Introduction
PBCS/EPBCS has some built-in FDMEE Reports that can be executed by the user. One of the most common reports are the Process Monitor Reports, which can be executed on-demand from Data Management > Other > Report Execution.
The FDMEE report output can be a PDF, XLSX, HTML, or Excel, and the same can be determined before running the report from data management.

The FDMEE Report output ran on-demand from the data management are not stored in the server. The EPM Automate utility provides a command that can be used to generate the FDMEE report and gets stored in /Outbox/reports/Process_Id.PDF.

EPM Automate has commands to download the file from /Outbox/reports but the issue is the file number is dynamically generated and the file name is process_id.PDF.
Consider a scenario in which the user wants to run a Data Rule and needs to know the status of the load without logging into the PBCS/EPBCS. EPM Automate has commands to run the data rule and download the status reports but to download the PDF file without knowing the latest file name will be little tricky to use the EPM Automate.
Can we override the Manual task of downloading the file? Considering the file name is generated dynamically? Yes!
Below is the list of EPM Automate commands to get the required task done:
1. rundatarule – Runs the FDMEE data rule
2. ListFiles – List the files in the FDMEE Folder
3. Downloadfile – Downloads the file from FDMEE Folder
4. runDMreport – Runs the FDMEE Reports.
Data management provides a easy option to generate the script for runDMReport.
1. Navigate to Data Management > Workflow > Report Execution>.
2. Select the request group as Process Monitor reports.
3. Select the report and click on Create Report Script .
4. Enter the category,Accounting Period and Location.
5. Click Ok

The EPM Automation script shown below can be directly used with a couple tweaks on the login credentials and FDMEE Folders. EPM Automation script can be split in four steps:
1. Run the data load rule
2. Run the FDMEE Data report
3. Generate the list of files and get the latest file.
4. Download the file.
***********************************************************************************************************************
SET url=https://fastforward-test-perficient.pbcs.us2.oraclecloud.com
SET domain=perficient
SET user= don.ford@perficient.com
SET password=xxxxxxxxxxxxx
REM Login into Test URL
CALL epmautomate login %user% %password% %url% %domain%
REM Execute the data load rule
CALL epmautomate rundatarule Budget_load Jan-18 Jan-18 REPLACE REPLACE_DATA export_entity.csv – Step 1
REM Execute the FDMEE process Monitor report
CALL EPMAUTOMATE runDMreport “Process Monitor (Cat, Per)” “Category=Budget” “Accounting Period=Jan-18” “Location=EPM” “Report Output Format=PDF” – Step 2
REM Delete old files
del C:\Projects\Blog\ListFiles.csv
del C:\Projects\Blog\l1.csv
REM List out the files
CALL EPMAUTOMATE listfiles > “C:\Projects\Blog\ListFiles.csv” – Step3
REM Remove the lines from csv file
findstr /i “outbox/reports/” “C:\Projects\Blog\ListFiles.csv” > “C:\Projects\Blog\l1.csv”
REM Get the last file generated by runDMReport
for /f “delims==” %%a in (C:\Projects\Blog\l1.csv) do set lastline=%%a
CALL epmautomate downloadfile %lastline% – Step 4
CALL epmautomate logout
***********************************************************************************************************************
Run the batch script in Admin mode to call the business rule and download the process monitor output of the file.

After successful completion of Batch script, go to Data Management > Process Details to make sure the data rule and FDMEE report run was successful.
![]()
The PDF file is downloaded in your local machine and can be opened using Adobe or any PDF reader. Below is the screenshot of PDF file:
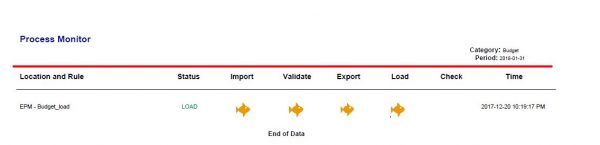


Very helpful! Thank you Benny!
This was really helpful. Thank you.