Some excellent Salesforce Q&A that may be useful to you. Take a look and please post comments if you have any follow-up questions of your own!
 Q: Does Cloud Scheduler sync with Outlook and/or Gmail?
Q: Does Cloud Scheduler sync with Outlook and/or Gmail?
A: The Cloud Scheduler doesn’t sync with Outlook and/or Gmail per se. But if you use the Cloud Scheduler to setup a meeting and “Confirm” it such that a Salesforce Event is created, then any setup you have that integrates Salesforce Events with other Calendar tools such as Outlook or Gmail, the Event would be detected and synched.
 Q: We have a problem where a Chatter Group is posted to, and a Group Member has email notification on. When this member also has Out of Office on in their email settings, a Post/reply is sent back to Chatter automatically. What is the recommended solution to this Chatter clutter?
Q: We have a problem where a Chatter Group is posted to, and a Group Member has email notification on. When this member also has Out of Office on in their email settings, a Post/reply is sent back to Chatter automatically. What is the recommended solution to this Chatter clutter?
A: This workaround involves custom development…. If the whole company has an agreed upon Out Of Office format (perhaps some common text in the subject line,) you can build Triggers on the Feed Item and Feed Comment objects that look for entries formatted as such and prevent the entry from appearing in Chatter.
Q: If doing Joined Report where Contact is selected as one of the report types, can you add the list to a Campaign?
A: No. The Standard Report Types that include the Contact object will present a special “Add to Campaign” button that makes creation of Campaign Members more efficient. Upon Click of this button, the Contacts that are presented in the report are automatically added to a Campaign (of your specification at the time of the button click) as Campaign Members. However, when you run a Joined Report that includes Contact as a report type, the “Add to Campaign” button is not available.
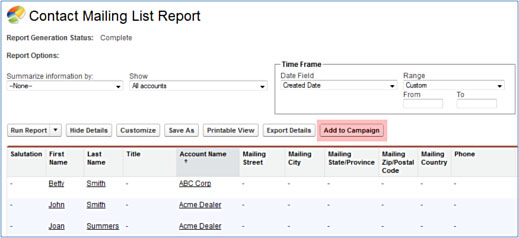
Workarounds:
- Often the reason for going to a Joined Report is because of a requirement to combine certain objects’ data into the same report. Sometimes you can take advantage of Formula fields and/or Rollup Summary Formulas to accomplish some of these same goals.
- If you need to filter out Contacts based on child data, consider using a Tabular report with Cross-Filters. This allows the Report Type to be based on Contact (which gives you the “Add to Campaign” button) but also allows you to remove records from the results set based upon filters applied to a child object of Contact.
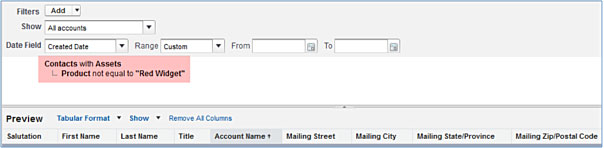
Q: How do you suggest we handle Out of Office on Salesforce? Do sales reps leverage through Sharing settings? Is there a better option?
A: That is the most common practice. To specify a User in your Sharing Rule (as opposed to a Role), create two Public Groups first – one for the person who owns the records, and one for the person who needs temporary access.
Keep in mind that it is not recommended to give Sales Reps permission to make Sharing Settings changes – this should be a coveted permission for Admins only. Tip: You can setup a process for users to easily submit requests of this nature to your Admin. You can customize a Case record type for internal use, and setup Case Assignment Rules to route the Cases to the appropriate person in your organization.
