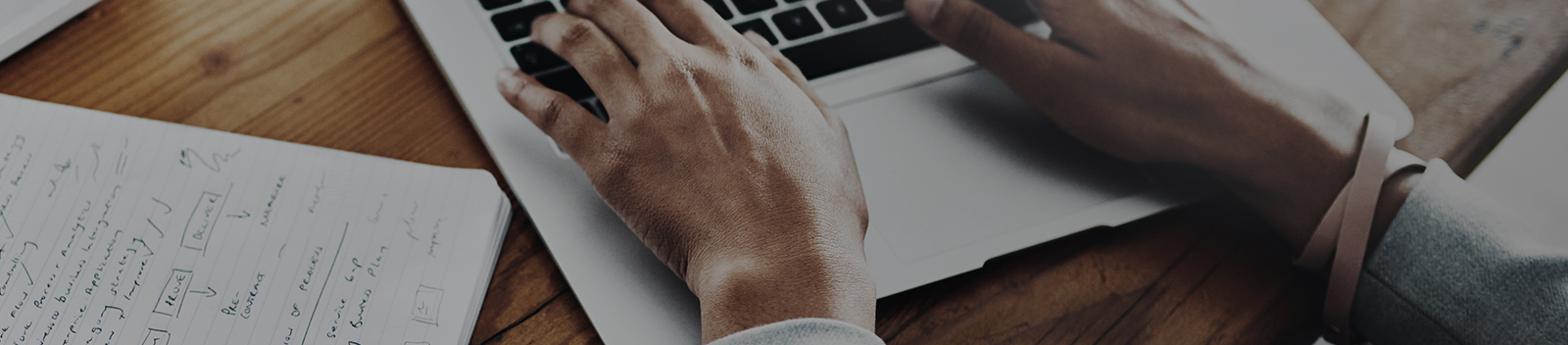I’ve been using OneNote for years and it’s great! OneNote has 3 primary segments that I want to define first – Notebooks, Sections, Pages. MSDN has a great article to get you started –
A OneNote notebook is just like a regular spiral notebook: It’s where you pile all your, um, notes. But unlike a regular paper notebook, you can add, move, and delete anything you want. It’s very forgiving (no ripped pages, no scratched-out phone numbers of old girlfriends), and you can organize and separate your notes by sections and pages.
 For me, I have 10 different Notebooks. I have one that is local on my PC and the rest are in the cloud, including multiple SharePoint 2013/SharePoint Online Shared Notebooks. In my primary Notebook, I have 100+ sections – each representing a different client I’ve worked with over my time at Perficient. My cloud notebooks are mostly project or group specific notebooks serving a specific function. Inside each section, I have between 2-50+ pages. For me, each page represents a particular meeting or a different topic.
For me, I have 10 different Notebooks. I have one that is local on my PC and the rest are in the cloud, including multiple SharePoint 2013/SharePoint Online Shared Notebooks. In my primary Notebook, I have 100+ sections – each representing a different client I’ve worked with over my time at Perficient. My cloud notebooks are mostly project or group specific notebooks serving a specific function. Inside each section, I have between 2-50+ pages. For me, each page represents a particular meeting or a different topic.
This level of separation is exactly what I need. Between Notebooks, Sections, and Pages, I can organize my notes in any way that I like. This structure is completely expandable and it’s only limit is the storage capacity on the device where your notebook resides.
To get started with OneNote, here’s a good reference of basic tasks – Create a new notebook, Type or write notes, Add links, Add files, Add pictures, Draw table, Add sections, Add pages.
Also, OneNote works on any device! If you have an iPhone, Android Phone, or Windows Phone there is a free OneNote app. OneNote also has a Windows Store app and an iPad app. If you’re using a desktop (Windows or Mac) and want to read or write notes without installing anything, you can. Sign in at www.office.com to see a list of all your Office documents, including your OneNote notebooks. Click a notebook and it will open in the OneNote web app. There are web apps for Word, PowerPoint and Excel too!
Things You Didn’t Know About OneNote
1. OneNote can read handwritten text!
Yes, if you have a tablet with touch writing capability, OneNote can read your handwriting – even if your handwriting isn’t beautiful. It also can read all of your ink notes to search them or convert them to text (click the Draw tab > Ink to Text), and it can read and search your inserted images (right-click an image > Alt Text).

*From the Office Blog
2. OneNote Records Audio!If you want to record a meeting, instead of typing notes, OneNote can do it for you! You can start by inserting the meeting details from Outlook (Home tab > Meeting Details button). Once the meeting starts, record the audio (Insert tab > Record Audio button). When something exciting happens, take a small note at that moment. When the meeting ends, stop the recording. If you want to go back to the exact moment, just click the play button next to your note, and it will play the audio from the point in the meeting when you took the note.
3. Shared Notes
The first time I saw this feature, I was blown away. You can share your notebook with another person – File > Share > Get Sharing Link. You can give the user view or edit permissions. If you give them edit permissions, you can watch as they type in your notebook! I was in a meeting with multiple Microsoft people a few years ago. The gentleman sitting next to me didn’t touch the keyboard the entire meeting, yet his notebook was filling up with notes. I kept seeing the writing coming across the screen and was wondering if he had a device hooked up that was translating voice to text. Turns out it was just one of his colleagues across the room that was doing the typing. But they were all using a Shared Notebook on SharePoint. As the one person typed, everyone else could watch in real time. It was pretty cool!
4. Select Text From Image
OneNote supports Optical Character Recognition (OCR), a tool that lets you copy text from a picture or file printout and paste it in your notes so you can make changes to the words – which also makes the text available for search! You can just right click on an image and choose Copy Text From Picture.
5. Clip Webpages into OneNote
If you have OneNote installed on your computer, IE gets two page clippers: Send to OneNote and Link to OneNote. It preserves the formatting of the page, timestamps when you clipped it, and adds the source URL. If you’re not using IE, you can use the built-in Send to OneNote option in the Print menu of your browser or program.
6. OneNote can do arithmetic and calculus!
For basic arithmetic, type the equation and an equals sign, then press the space bar. BOOM! The answer appears. If arithmetic is too elementary for you, OneNote also can help you with advanced equations. There are several standard equations you can insert, or you can build your own (Insert tab > Equation > Insert New Equation). You can draw them, type them, or select symbols to create equations.
You can use OneNote as part of Office 365, and if you are looking to get more information about Microsoft cloud offering, take a look at our new guide.
For more information, here’s a few other helpful links and a cool video from Microsoft
http://msdn.microsoft.com/en-us/library/office/jj680121(v=office.15).aspx
http://office.microsoft.com/en-us/onenote-help/what-s-new-in-onenote-2013-HA102749260.aspx
http://technet.microsoft.com/en-us/library/onenote-online-service-description.aspx