Over the past three years working with Marketing Cloud Personalization (formerly Interaction Studio), I’ve always been intrigued by the Mobile icon and its capabilities. A few months ago, I decided to take a hands-on approach by developing my own application to explore this functionality firsthand, testing its implementation and understanding its real-world impact. And that is what this blog is about.
The Overall Process
The overall steps of the Marketing Cloud Personalization Mobile integration goes as follows:
- Have an Application (Understatement)
- Have access to the app project and code.
- Integrate the Evergage SDK library to the app.
- Create a Mobile App inside Personalization UI
- Create a connection between the app and the Personalization Dataset
- Track views and actions of the user in the app (code implementation).
- Publish and track campaign actions and push notifications.
That’s all… easy right?. Within this blog we will review how to do the connection between MCP and the mobile app and how to create a first interaction (steps 1 and part of step 6).
For this demo, I developed an iOS application using the Swift programming language. While I’m not yet an expert, I’ve been steadily learning how to navigate Xcode and implement functionality using Swift. This project has been a great opportunity to expand my skills in iOS development and better understand the tools and frameworks available within Apple’s ecosystem.
Integrate the Evergage SDK in the App
The iOS app I create is very simple (for now), it just a label, a button and an input field. The user types something in the input field, then clicks the button and the data is sent to the label to be shown.

So, we need to add the Evergage SDK inside the app project. Download the Evergage iOS SDK (v1.4.1), unzip it and open the static folder. There, the Evergage.xcframework is the one we are about to use. When you have the folder ready, you need to copy the folder into your app. You should have something like this:
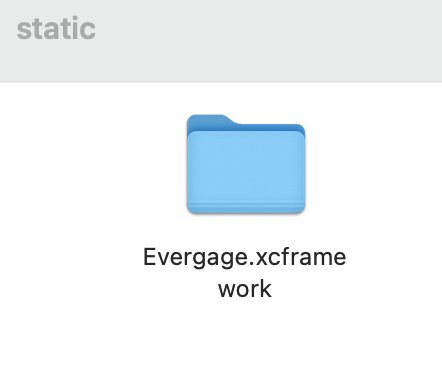

After you added your folder, you need to Build your app again with Command + B.
Now we need to validate the framework is there, so go to Target -> General -> Frameworks, Libraries and Embedded Content. You should see something like this, and since I’m using the static folder, the Do Not Embed is ok.
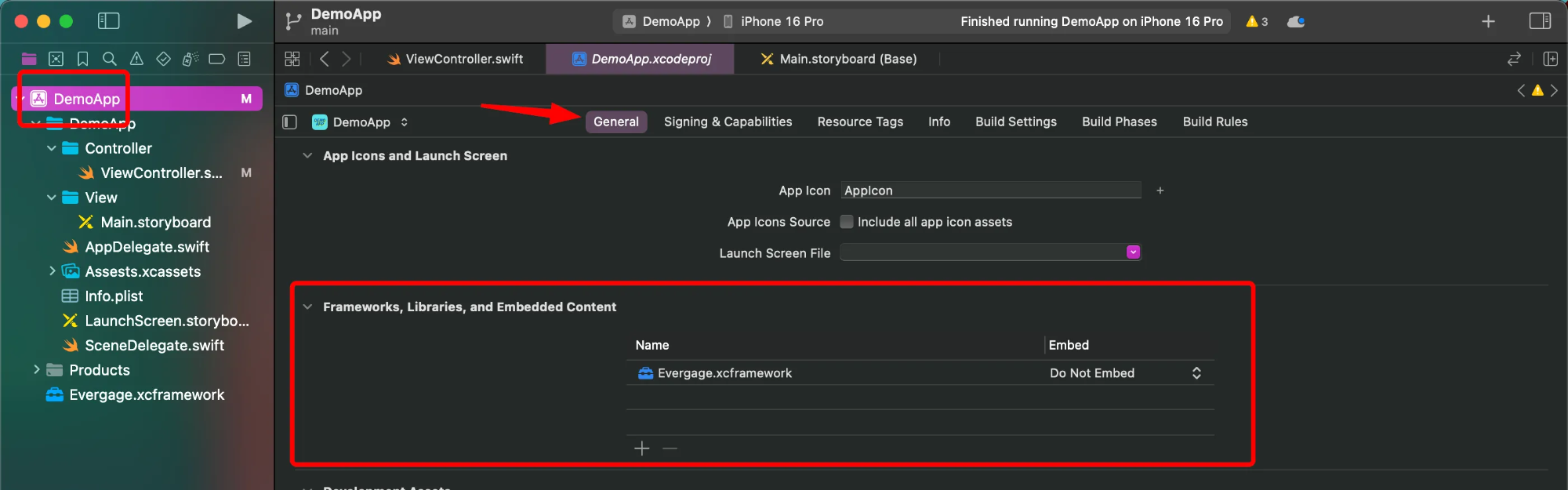
Validate the Framework Search Path contains a path where the framework was copied/installed. This step would probably be done manually since sometimes the path doesn’t appear. Build the app again to validate if no errors appears.

To validate this works, go to the AppDelegate.swift and type Import Evergage, if no errors appear, you are good to go 🙂
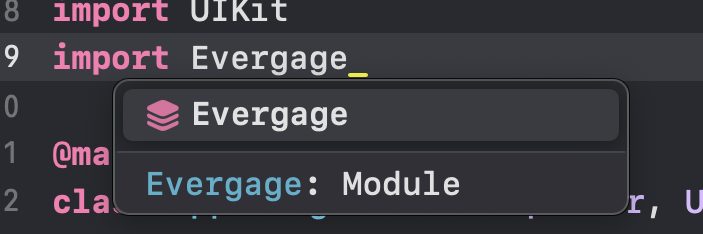
Create a Mobile App Inside Personalization
Next, we have to create the Native App inside the Personalization dataset of your choice.
Hoover over Mobile and click Add Native App
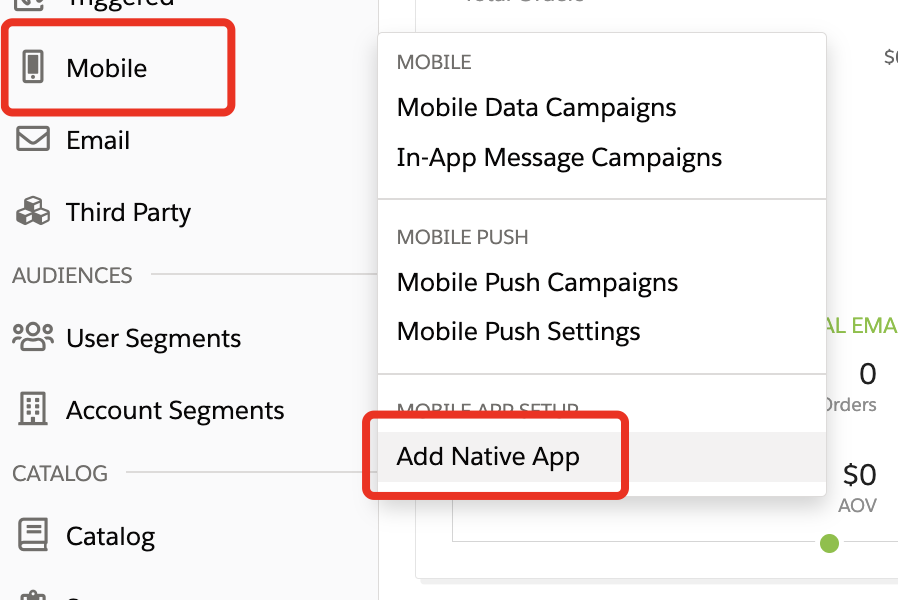
Fill the information of the App Name and Bundle ID. For the Bundle ID, go to Target > General > Identity

You will with something like this:
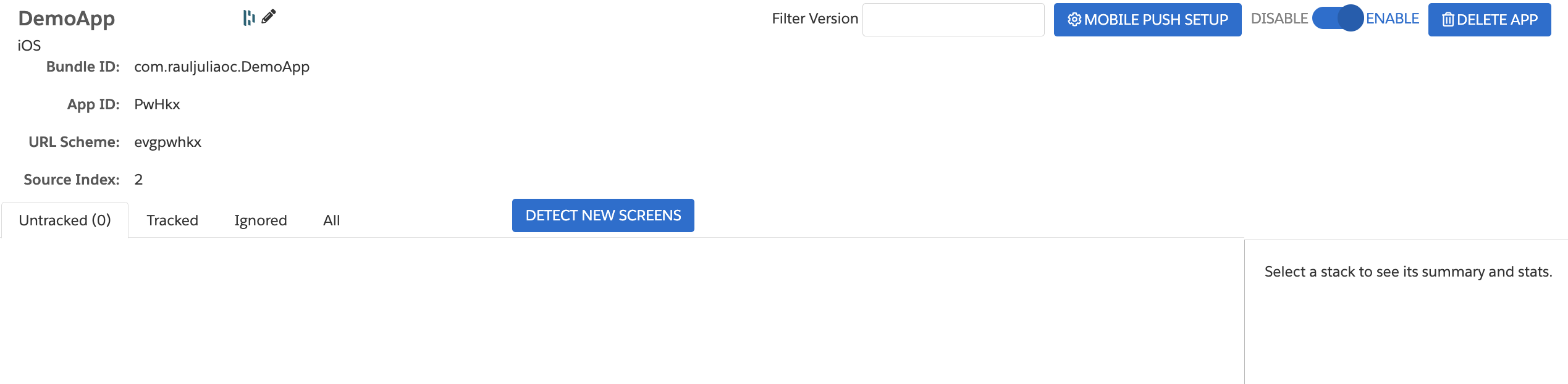
Create the Connection to the Dataset
In the AppDelegate.swift , we will do the equivalent to add the JavaScript beacon on the page.
- First, we need to import the
Evergageclass reference. This allow the start of the Marketing Cloud Personalization iOS SDK. Our tracking interactions now should be done inside aUIViewControllerinherited classes. - Change the
didFinishLaunchingWithOptionstowillFinishLaounchingWithOptions - Inside the
applicationfunction we do the following:- Create a singleton instance of Evergage. A Singleton is a creational design pattern that lets you ensure that a class has only one instance, while providing a global access point to this instance. So with this, it provides a global access point to the instance, which can be used to coordinate actions across our app.
- Set the user id. For this, we set the
evergage.userIdusing theevergage.anonymousId, but if we already have the email or an id for the user, we should passed right away. - Start the Evergage configuration. Here we pass the Personalization’s account id and dataset id. Other values set are the
usePushNotificationsand theuseDesignMode. The last one help us to connect the Personalization web console for action mapping screen.
//Other imports
Import Evergage
@main
class AppDelegate: UIResponder, UIApplicationDelegate {
func application(_ application: UIApplication, willFinishLaunchingWithOptions launchOptions: [UIApplication.LaunchOptionsKey: Any]?) -> Bool{
//Create an singleton instance of Evergage
let evergage = Evergage.sharedInstance()
//Set User ID as anonymous
evergage.userId = evergage.anonymousId
//Start the Evergage Configuration with our Dataset information
evergage.start { (clientConfigurationBuilder) in
clientConfigurationBuilder.account = "ACCOUNT_ID"
clientConfigurationBuilder.dataset = "DATASET_ID"
// if we want to user push notification campaings
clientConfigurationBuilder.usePushNotifications = true
//Allow user-initiated gesture to connect to the Personalization web console for action mapping screens.
clientConfigurationBuilder.useDesignMode = true
}
// Override point for customization after application launch.
return true
}
}
If we launch the app at this very moment, we will get the following inside Marketing Cloud personalization


This is very good and with that we are certain its working and sending the information to Marketing Cloud Personalization.
Track Actions
So, in order to track a screen we can use the evergageScreen . We use this property as part of the EVGScreen and EVGContext classes for tracking and personalization. This is possible when the app is using UIViewController for each of the screens or pages we have.
class ViewController: UIViewController {
override func viewDidLoad() {
super.viewDidLoad()
// Do any additional setup after loading the view.
trackScreen()
}
func trackScreen(){
evergageScreen?.trackAction("Main Screen")
}
}
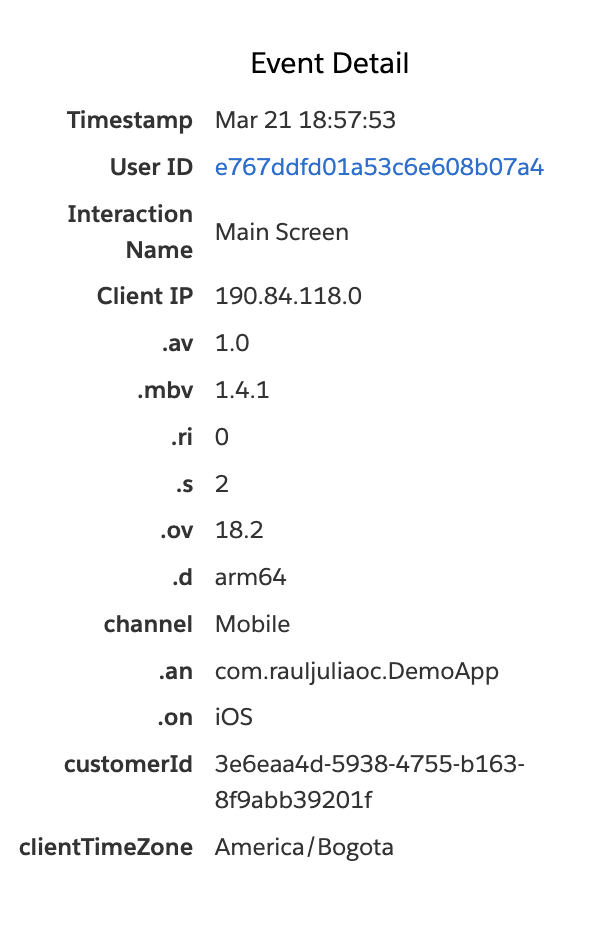
If we would want to track the action of click a button, we can do something similar, for example this:
@IBAction func handleClick(_ sender: UIButton) {
labelText.text = inputField.text
evergageScreen?.trackAction("Button clicked")
}
In this code, each time the user clicks a button, the handleClick function will trigger the action. the inputField.text will be assign to the labelText.text and the trackAction function will be triggered and the action will sent to our dataset.
Wrapping Up Part 1: What’s next?
That wraps up the first part of this tutorial! We’ve covered the basic about how to add the Personalization SDK inside a mobile iOS application, how to create a Mobile App within Personalization and do a very basic action tracking in a view. In Part 2, we’ll dive into tracking more complex actions like view item and view item detail which are part of the catalog object action’s for tracking items.




Really enjoyed this! Love how you explored the mobile features hands-on—makes the tech feel more real. Excited to see what you share in the next part!
Thanks Beeka for you words. I’m working to deliver the part 2 soon
Your article provides a comprehensive guide on integrating Salesforce Marketing Cloud Personalization with mobile applications. The step-by-step instructions on incorporating the Evergage SDK into an iOS app, setting up the connection within the Personalization UI, and tracking user interactions offer valuable insights for developers. Thank you for sharing this practical walkthrough!
Excellent deep dive into MCP mobile integration, Raul. Your step-by-step breakdown of embedding the Evergage SDK into a Swift-based iOS app is incredibly helpful—especially the details around setting up the singleton pattern in AppDelegate and tracking actions with evergageScreen?.trackAction(). The walkthrough on connecting the native app to the dataset and configuring userId using anonymousId is also a great touch for those new to MCP’s mobile capabilities. Looking forward to Part 2 and the catalog object action implementations. Thanks for sharing your hands-on insights!
Wow, thanks so much for this thoughtful comment! 🙌 Really glad the SDK setup and tracking details were helpful—those were definitely my biggest “lightbulb moments” too.
Part 2’s coming soon (catalog actions are way more fun than they sound). Let me know if there’s anything else you’d like me to deep-dive on!
Appreciate you reading along! 🚀
thanks for the post, i am trying to display the campaign from the mobile data campaign, can you elaborate on this part?