Continued from the first blog post on Git integration in Katalon Studio, this second blog post dives deeper into the topic. It focuses on specific file pushing and conflict resolution in Git, providing essential steps to efficiently manage Katalon Studio projects. By following these instructions, you can enhance collaboration, maintain version control, and address conflicts promptly. Let’s dive in and explore these important aspects of Git integration in Katalon Studio.
Introduction:
Git is a powerful version control system that plays a vital role in managing source code and collaboration in software development projects. In this blog, we will explore essential steps for working with Git in the context of Katalon Studio, a popular tool for test automation. We will cover how to push specific files to a Git repository and resolve conflicts that may arise during collaborative development. Let’s dive in!
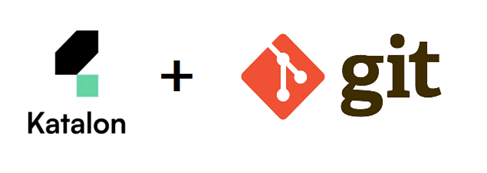
We’ll first understand how we can achieve pushing Specific Files to Git:
When working with Katalon Studio, it is often necessary to push only specific files to a Git repository. This allows you to control which changes are shared with the team, keeping your repository organized and focused. Here’s a detailed explanation of the steps involved:
Step 1: Navigate to the root directory of your Katalon Studio project:
– Open your terminal or command prompt.
– Use the cd command to navigate to the directory where your Katalon Studio project is located.

Step 2: Initialize a Git repository:
– Run the command git init to initialize a new Git repository for your project.
Step 3: Add the desired files to the repository:
– Use the git add command to specify the files you want to add to the repository. For example, to add a file named TestCase.groovy and a folder named TestSuites, you would run the command git add TestCase.groovy TestSuites/.
Step 4: Commit the changes:
– Use the git commit command to commit the changes to the repository along with a meaningful commit message. For example, git commit -m "Added TestCase.groovy and TestSuites folder".

Step 5: Add a remote repository:
– Connect your local repository to a remote repository using the git remote add origin [remote-url] command. Replace [remote-url] with the URL of your remote Git repository.
Step 6: Push the changes to the remote repository:
– Use the git push origin [branch-name] command to push the changes to the remote repository. Replace [branch-name] with the name of the branch you want to push to, such as master or main.
Now, there might come a situation where we can get one or more conflicts, But we’ve got you covered! Let’s dive deep into how can we can Resolve Conflicts in Git:
During collaboration or merging branches, conflicts can occur when Git is unable to automatically merge changes. Resolving conflicts requires manual intervention to reconcile conflicting changes. Here’s a detailed explanation of the steps involved:
Step 1: Identify conflicting files:
– Run git status to see a list of files with conflicts. Conflicting files will be marked as “both modified” or “both added”.
Step 2: Open the conflicting file(s) in a text editor:
– Identify the conflicting file you want to resolve based on the information displayed in the git status output.
– Open the conflicting file(s) in a text editor or code editor of your choice.
Step 3: Locate the conflict markers and review conflicting sections:
– Inside the conflicting file, you will see conflict markers such as ‘<<<<<<<‘, ‘=======‘, and ‘>>>>>>>‘.
– The section between ‘<<<<<<< HEAD‘ and ‘=======‘ represents the changes made in your branch.
– The section between ‘=======‘ and ‘>>>>>>> branch-name‘ represents the conflicting changes from the other branch.
– Review the conflicting sections and understand the changes from both branches.
Step 4: Manually edit the conflicting sections to resolve conflicts:
– Make necessary edits to the conflicting sections, removing the conflict markers and deciding which changes to keep.
– Combine the desired changes from both branches
or choose to keep only your changes or the changes from the other branch.
– Ensure that the resulting code is correct, functional, and maintains the integrity of the project.
Step 5: Save the resolved file:
– Save the file after resolving the conflicts.
Step 6: Repeat for other conflicting files:
– If there are multiple conflicting files, repeat steps 2-5 for each file until all conflicts are resolved.
Step 7: Stage the resolved files:
– Use the git add command to stage the resolved files, indicating that they are ready to be committed.
Step 8: Continue the operation and commit the changes:
– If you were in the process of merging, use the git merge --continue command to continue the merge process after resolving conflicts.
– If you were pulling changes, use git pull again to fetch and merge changes after resolving conflicts.
– After continuing the operation, you can commit the changes using the git commit command.
Conclusion:
Efficiently managing your Katalon Studio projects with Git is crucial for effective collaboration and version control. Pushing specific files allows you to control which changes are shared with the team, maintaining a clean and organized repository. When conflicts arise, it is essential to resolve them promptly and accurately. By following the steps outlined in this blog post, you can navigate through conflicts with confidence, ensuring that your codebase remains consistent and up to date.
Happy collaborating!

