Step-by-step on How to connect MS SQL Server to Talend Open Studio Using Windows Authentication.
- Download the jtds-SQL server JDBC driver from jTDS – SQL Server and Sybase JDBC driver download | SourceForge.net, It will download in the form of a zip file; unzip it with the help of 7-zip.
- Copy jtds-1.3.1.jar to the ‘plugins’ of the Talend folder.

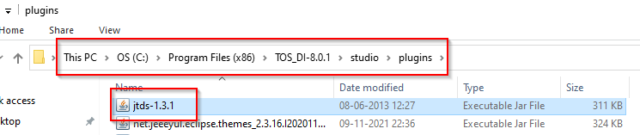
- Based on your CPU architecture, copy ntlmauth.dll from x64/SSO OR x86/SSO OR IA64/SSO folder to <JDK_HOME>/bin folder.

- Copy these DLL file into the below location
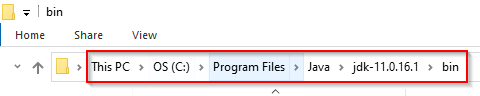
- After doing this, open [SQL server 2019 configuration manager]

- Next, Open the SQL server network configuration manager and set all the statuses to enable.
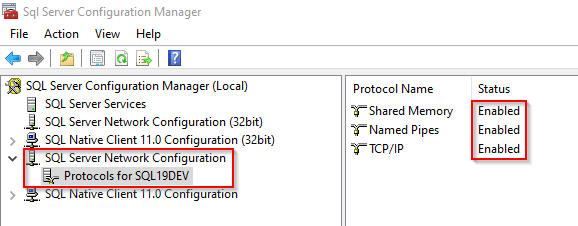
- Right-click on TCP/IP properties and copy the TCP port Number.
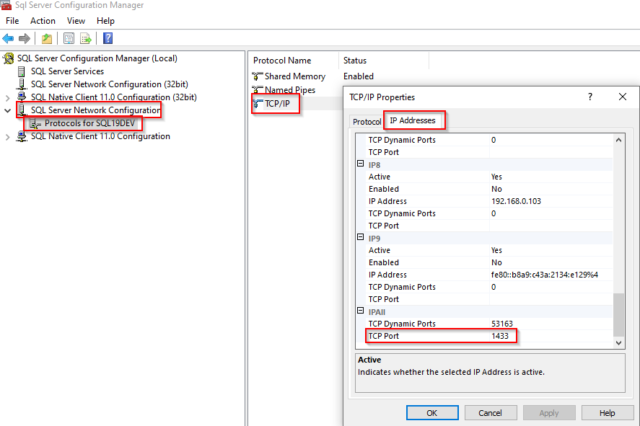
- And left click on SQL server (SQL 19DEV) and click on the restart, as shown below.
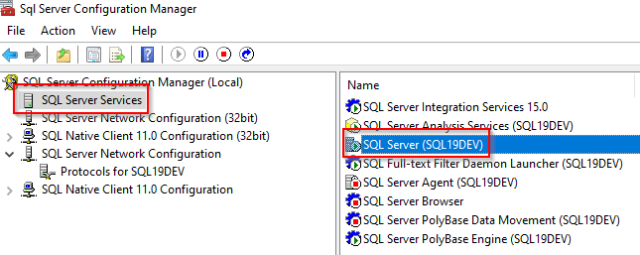
- Now open Talend and click on metadata and create a new Db connection in that, select DB type as Microsoft SQL server and Db version as Open source JTDS.
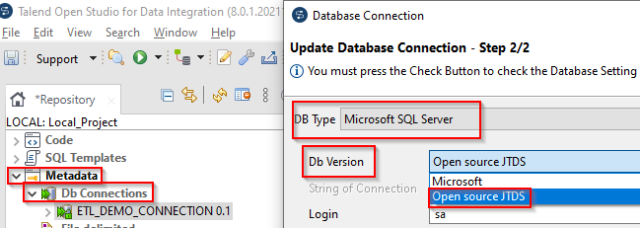 After that, specify your SQL server login and password, the server name as localhost, Port number, Database, and schema, and hit on the test connection.
After that, specify your SQL server login and password, the server name as localhost, Port number, Database, and schema, and hit on the test connection.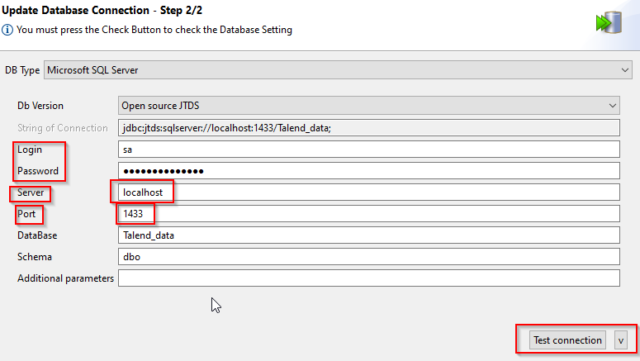 You have successfully connected the MS SQL Server with the Talend Open Studio!
You have successfully connected the MS SQL Server with the Talend Open Studio!
Happy Learning!

Nice!
Very helpful 👍
Excellent!
it works, thanks
Good!
Works Well! Thanks