After much anticipation, it finally happened, we got a project where the client wanted to use Siebel version 18 (aka IP 2018), which meant that this project was going to be done primarily utilizing the Composer rather than Siebel Tools.
When I started the project, I tried to find a brief introduction to the Composer for someone who is experienced in developing with Siebel Tools, but was unable to find one. This blog is meant to fill in that void by showing you how to login to the Composer, create a workspace, do some changes, unit test these changes, and then merge these changes back into the main workspace for every user to use. Note that there is no SRF.
Using Siebel Composer
The first point to mention is that there is a separate object manager for the composer. Other than the URL you will know that you are logging into the Composer by the “Siebel Web Tools” under the Login button.
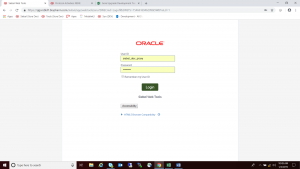
After you login you will notice a user interface very reminiscent of Siebel Tools. Notice that the + button and the trashcan are greyed out. That is because by default when you first login, you are logged in to the main line workspace.

Click on the box icon to the right workspace (in this case labelled Main). This takes you to the Workspace view.
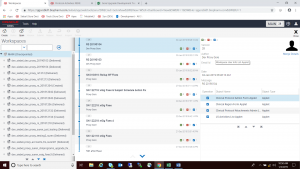
Press the Create icon on the top right, and a popup window opens, requiring you to enter the name of the new workspace and a comment.

You will notice that it then changes the workspace label from Main to the name of your new workspace. Next, press the close button.
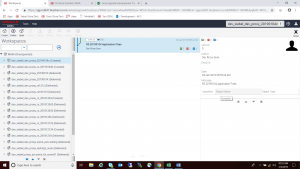
After pressing Close, it takes you back to the object explorer view. You will now notice that the Add and Delete icons are now enabled.

Here is the bug that we are going to fix. Log on to the application object manager, navigating to the Protocols | Activity list applet, export all columns;

And this generates the following error;

Now back to the Siebel Composer, expand the web template items, and make inactive the following two web template items;
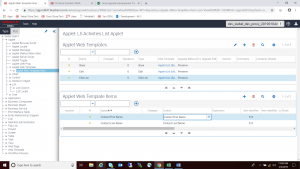
After making them inactive, they will turn red indicating that they are inactive.

Now back in the Siebel UI, click on the workspace icon;

Highlight the workspace name, and press open;

Next, press the inspect icon.

Then press the close icon.

This takes you back to the regular Siebel UI. Retry to export all columns;

And now no errors. The next step is to make this change available to all users. Go back to the Siebel Composer, and once again press the Workspace icon;

Press the version icon;

Enter a required comment;

Next press the submit button;

Then press Submit.

And finally Press Deliver.


And now this change is available to all users.
Learn More About Our Oracle Solutions
Life Sciences leaders rely on us for strategic and technical expertise with Oracle solutions to achieve their missions in a technologically advancing industry. Our experts are here to support you in achieving your business goals and solving your most complex technology challenges.
Download our guide, “Getting Started with Siebel CTMS in the Oracle Cloud” to learn the signs that it’s time for Siebel CTMS, the benefits of Siebel CTMS, how to build a business case for Siebel CTMS, and choosing a Siebel CTMS cloud implementation partner. To learn more or discuss your specific needs, Contact us.
