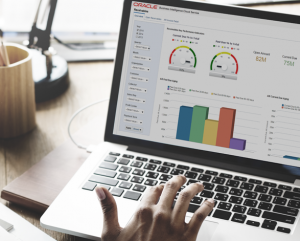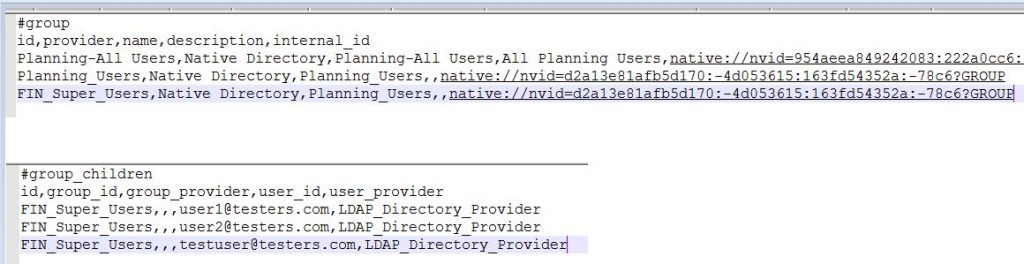EPBCS Security
Setting up EPBCS security sometimes may look simple but gets complicated when the number of users and level of security among the EPBCS users gets complex. This blog is not to detail out the security setups done in EPBCS but its more about giving some tricks to resolve the security issues in a faster and simpler way.
Types of Roles:
EPBCS provides 4 types of Function Roles to control the access. Service Administrator being the top-level access basically has full access on the environment. Viewer, User and Power User have different access as shown in the figure below
In General, Security groups are created based on various functional roles and users are assigned to those security groups based on their roles in the organization.
Guide to Oracle Cloud: 5 Steps to Ensure a Successful Move to the Cloud
Explore key considerations, integrating the cloud with legacy applications and challenges of current cloud implementations.
After Go-Live, Users may have access issues and some-times it’s difficult to diagnose the issue faced by user in one round of testing. Also client have SSO for users and getting passwords from user is not acceptable for testing. Either developers have to sit with the users or download the security file to understand the user issue. Below step explains the method to download the security file.
- Login to EPBCS Cloud environment.
- Navigate to Tools > Access Control.
- Click on Export. Downloads a security file in the local machine.
- Open the file in notepad or any text editor.
Security file downloaded explains the security group and users assigned to the security group. Below are some of the common issues raised during the testing.
- Unable to access the form or data in Smartview.
- User wants the same security as their co-worker.
Above scenarios are the most common issues raised during testing and to make the testing process quicker we created a VB Script (code not shared). VB Script basically reads the security file, copies the security of the user to be copied and re-creates the security file for Test User which can be uploaded back into EPBCS.
Scenario 1: Unable to access the form or data in Smartview.
- Login to EPBCS Cloud environment.
- Navigate to Tools > Access Control.
- Click on Export. Downloads a security file in the local machine.
- Run the script to copy the security of the user user1 having issues to test user testuser using the vb script.
- Upload the security file back to EPBCS by navigating to Tools>Access Control. > Import.


- Connect to Smartview using the Test User.
- Test user should now have the similar issue reported by the user.
- Update the required changes to fix the issue for Test User.
- Download the security file again and run the VB script to copy the updated security of Test User to the user who reported the access issue.
- Upload the security file generated on step 9 to EPBCS by navigating to Tools>Access Control. > Import.
- Request the user to disconnect and re-test.
Scenario 2: User1 wants the same security as another user2
This is a common scenario where users may not be able to explain their security requirement in EPBCS terms but will be requesting to have similar security as there co-worker.
- Login to EPBCS Cloud environment.
- Navigate to Tools > Access Control.
- Click on Export. Downloads a security file in the local machine.
- Run the VB script to copy the security of the User1 to User2
- Upload the security file generated on step 4 to EPBCS by navigating to Tools>Access Control. > Import.
- Request the user to disconnect and re-connect to Smartview.