Sometimes, two great tools need some help to work together. Microsoft Bookings is a relatively new appointment-booking app in Office 365 focused on small, appointment-oriented businesses. Dynamics 365 is Microsoft’s enterprise-level app focused on helping sales-oriented businesses create and track business relationships from leads to opportunities to clients. As of now, getting these two helpful technologies to share their schedules isn’t automatic or straightforward, but I’m here to help. Before continuing, know that you must have O365 Admin privileges in the target tenant in order to enact some of these changes.
Getting Dynamics to Talk to Exchange
First, lets get Dynamics 365 trading and tracking its calendar with Microsoft Exchange. In Dynamics, go to the Navigation Dropdown -> Settings -> Email Configuration.

In the Email Configuration options screen, go to Email Server Profiles.
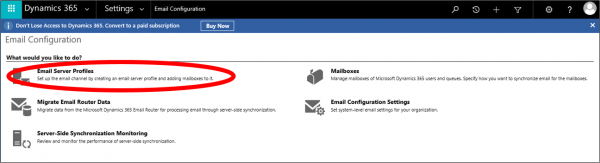
Ensure that Microsoft Exchange Online is set as the default.
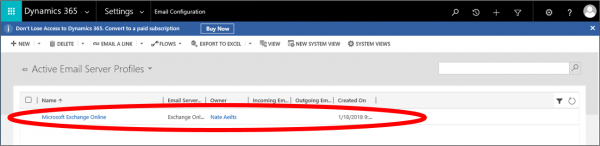
Back in the Email Configuration options screen, go to Email Configuration Settings.

Ensure the four options under the Email tab in “Configure default synchronization method” section are set like this. Then click OK.

Again on the Email Configuration options screen, select Mailboxes.

In order, select the desired mailbox(es), click on “Approve Email”, click on “Apply Default Email Settings”, and click on “Test & Enable Mailboxes.
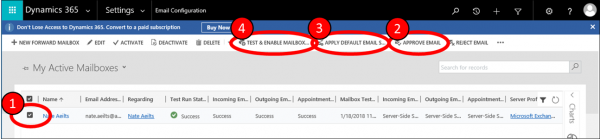
Adding Dynamics 365 Access to Outlook
As of now, adding Dynamics support in Outlook is in preview status. In order to permit this, go again to the Navigation Dropdown in Dynamics, and from there to Settings, to Administration.
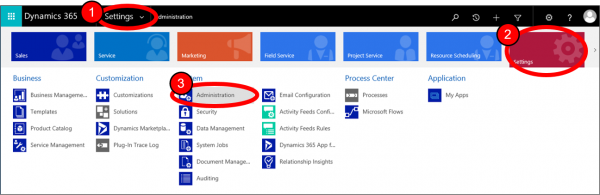
Click on System Settings.

Under the Previews tab, in the MailApp Preview section, set “Enable Dynamics 365 App for Outlook Preview” to Yes. Then click OK.

Back on the Administration options page, click on the settings gear in the top right corner, and then select Apps for Dynamics 365.
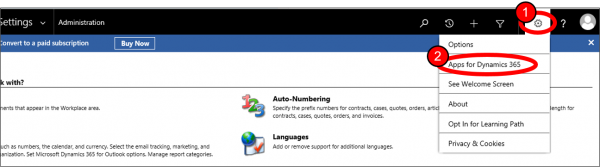
Under the Previews tab, in the MailApp Preview section, set “Enable Dynamics 365 App for Outlook Preview”* to Yes. Then click OK. (Pictured is the screen after confirmation and installation are complete. Installation can take several minutes.)

Once again, go to the Navigation Dropdown, then to settings, and to Dynamics 365 App for Outlook.
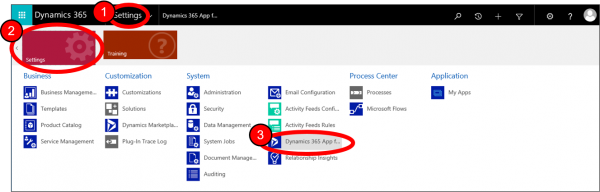
Select the desired target User(s), and then click Add App to Outlook.

What It Looks Like: Bookings to Dynamics
After the settings have been configured, try creating an appointment in Bookings through the customer interface.


The appointment will, of course, show up in Bookings’ calendar employee calendar interface.

It should also show up in the user’s Outlook calendar. In order to track it from within Dynamics, open the occurrence in Outlook.
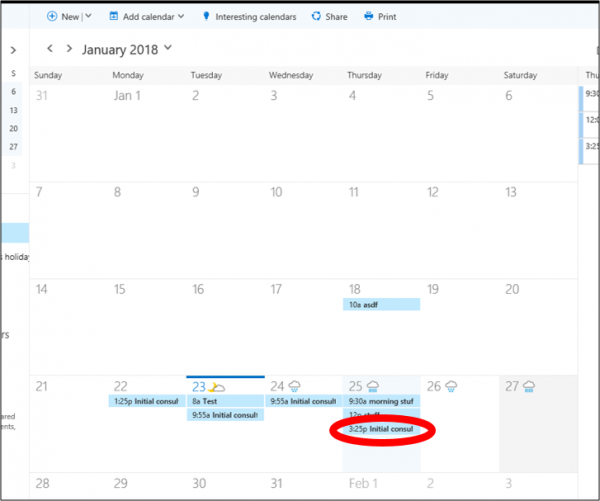
Click on the Dynamics icon that now shows up at the top of the event window. Click on the option dots, beside “Not Tracked, and finally click on “Track without Regarding.”
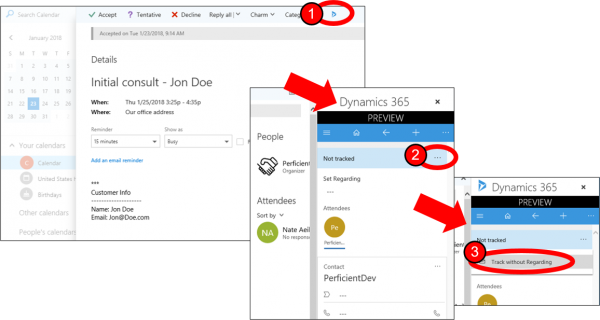
After doing so, you should be able to confirm the scheduled time in Dynamics 365. Go to the Navigation Dropdown ->Sales -> Activities…
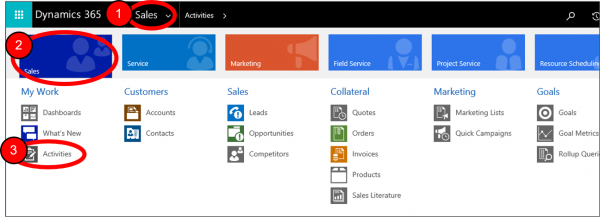
…and the appointment should show up in the list of Activities.
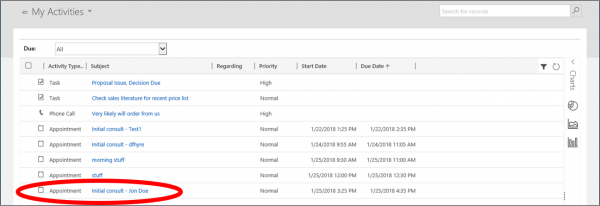
What It Looks Like: Dynamics to Bookings
Go to the trusty Navigation Dropdown, then to Sales and Calendar.

Create a new appointment on a future date.
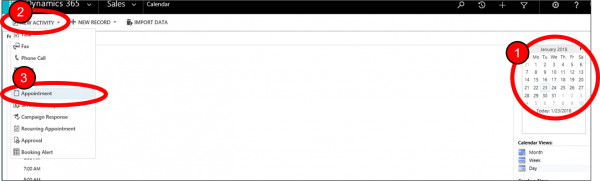

You should see the appointment show up in the Outlook Calendar.

As of now, appointments made in Dynamics do not show up in the Bookings calendar…

…but when customers attempt to make an appointment through the Bookings app, the times scheduled in Dynamics will not be available as options.

Conclusion
Bookings and Dynamics offer incredible utility. For the time being, their different scopes means they don’t automatically share calendar and scheduling operations, but it’s still possible to reap the benefits of both apps with a little configuration.

