Abstract: This blog will show you a time saving and labor saving way to make accurate captions for your Stream videos.
As a SharePoint Stream user, do you want to know how to quickly and easily make an accurate captions file for your videos?
As we know, a third party closed captioning and video transcription service can make things easier for you, but the main barrier to hiring a captioning company is that it costs money!
Are you looking for a free closed captioning and video transcription solution that provides accurate captions? You can do it by yourself, line-by-line by googling all the tools and resources you need to transcribe your videos and create closed captions, but that’s very time-consuming.
Luckily, there is now a third way to easily make the accurate captions file for your videos very quickly.
Microsoft announced the General Availability (GA) of Microsoft Stream on June 20, 2017. Stream is now able to do speech-to-text to convert all spoken words into text.(English and Spanish are supported for now)
Download and Edit Stream’s Auto-generated Captions
You can use Stream’s auto-generated captions as a good starting point, but they are not 100% accurate. Autogenerated Captions produce copious errors that hurt video accessibility — and can be embarrassing.
Here are the steps to make accurate captions for your videos:
- Upload and publish your video to the Stream site. “Autogenerate a caption file” is selected by default. You need to select the language to support the captions that you are auto-generating. After publishing, Microsoft Stream will automatically begin generating captions.
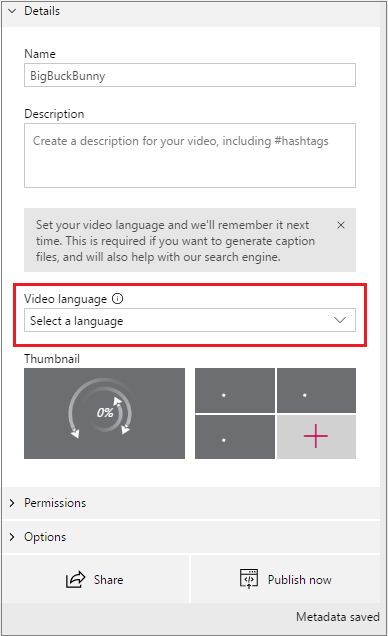
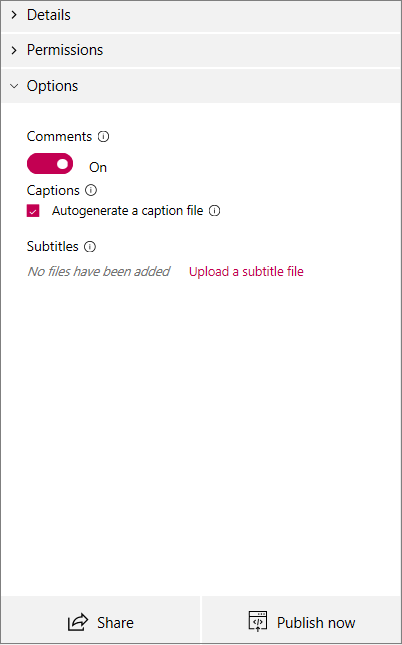
- Wait for the captions be auto-generated and then edit your video. Click “Download File” to download the auto-generated captions file. There will be a webVTT file downloaded.
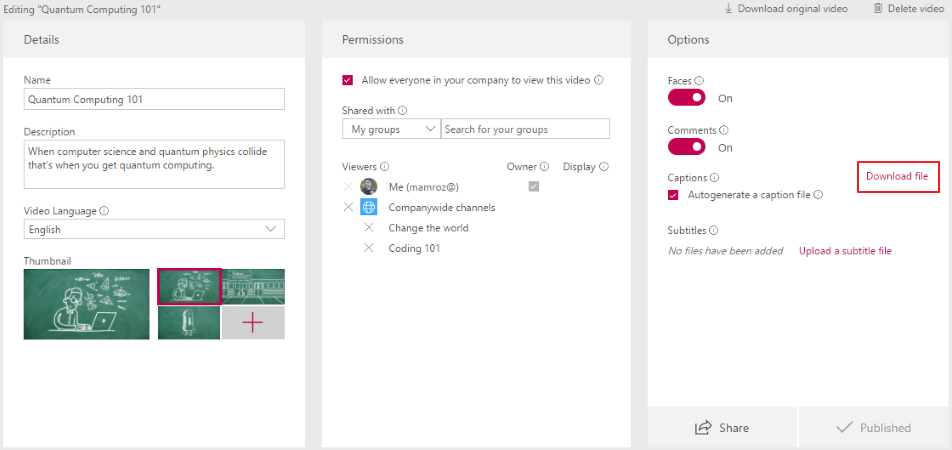
- Edit the webVTT file locally, fix any errors in the automatic caption, and save it in the webVTT format.
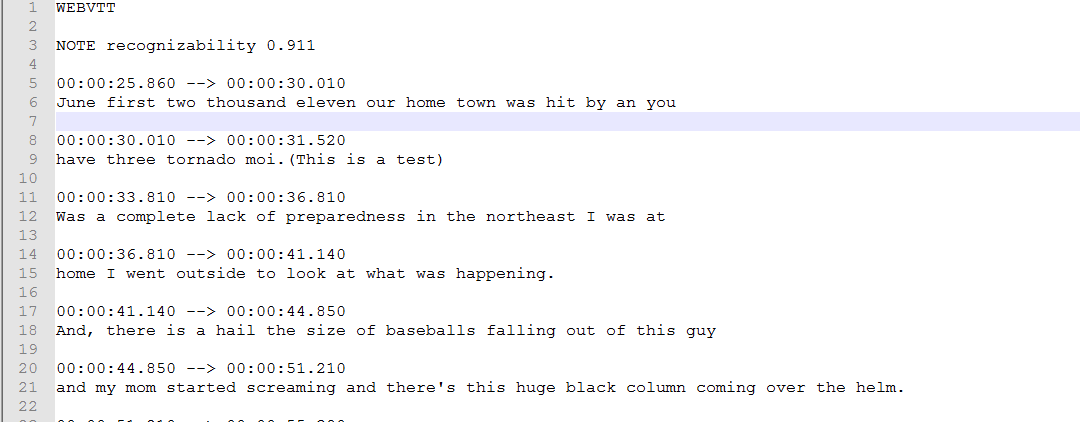
- Navigate to the edit video page again, and deselect the “Autogenerate a caption file” option. The “Upload a caption file” link will appear, click this link to upload the webVTT file.
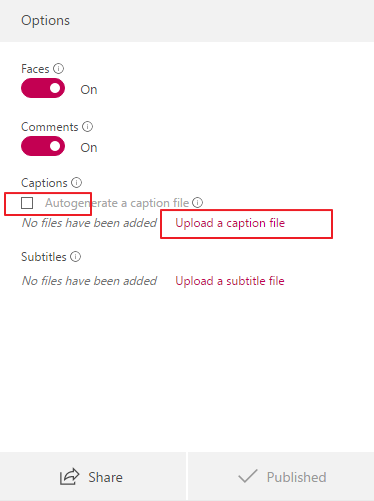

- After save, play your video to check out the perfect captions you have made.
Conclusion
Microsoft Steam auto-generated captions is an awesome starting point to make the accurate captions for your videos. Enjoy using it.
If you are a current Office 365 customer, you can find Microsoft Stream in the Office app launcher, or visit the Microsoft Stream website to sign in. If you don’t have Office 365, please consider a Microsoft Stream standalone plan or start your free trial right away.


When I attempt to upload the file, it simply takes me to a page showing my text file. There is no option to save. When I return to the stream, my change has not been saved. I can’t find anything that indicates a problem with my vtt file. I simply can’t get this file to upload. I bet I am not the only person having this issue. Some info on this would help.
Hi Mike,
After you select your VTT file and click OK button to upload it, there is one extra step you need to do to apply this change to this video.
Since there is one bug that only uploading vtt file cannot enable the “Apply” button of the edit video form, you can try to edit the Comments field to change to “Off” then change back to “On”, this will enable the “APPLY” button.
Click “Apply” button, then your VTT file should be working.
Thanks,
Serena
Not sure why you need to download the vtt then upload the vtt to Stream again? You can edit the captioning right in Microsoft Stream. Select the video as if you are playing it. Then a transcript window shows up to the right of the video. There is an inline Edit option right there. Plus you can listen to the video while you edit the captioning. A reason to download, might be if you want to upload the transcript to a different service that doesn’t do the captioning, like YouTube.