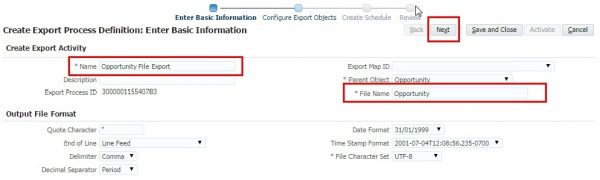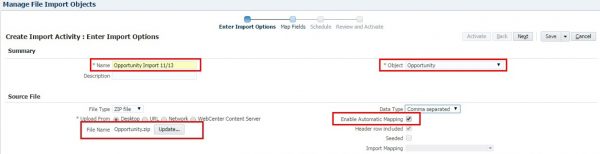This blog explains how to use auto mapping feature to automatically import data into oracle sales cloud instance without manually mapping the file source with the application instance.
The automatic mapping is a new feature available in release 10. This auto-mapping feature is helpful when oracle P2T is not available.
What is Auto Mapping?
Auto mapping feature is used to map automatically the file source object with the Target Object and the Target Attribute value for the object being imported. This avoids the need to manually map the attribute.
How to Use Auto Mapping Feature During file based Data import?
The auto mapping feature can be used for importing the data that is being exported from another instance. The Auto Mapping feature works on the specific column headers. Hence if the import does not use column header then auto mapping is not possible for that file and the column header should be the same as the exported file.
Note: Auto-Mapping is for multiple CSV file and not for the single CSV file or XML file.
The Auto Mapping feature is available for ZIP file containing multiple CSV File or XML file. Once the Auto mapping is checked the SEEDED and the Import mapping fields becomes Read only. The Auto mapping creates the import mapping automatically. The import mapping is in the following format:
ImportActivityName-map-CurrentDateTime
You are allowed to edit the mapping on the Map fields page, and if you don’t want to import an attribute you can ignore them by checking the ignore check box and this mapping will be saved automatically. This auto save feature helps us to reuse the mapping for future import.
Note:
- If you’re going to perform round trip import-export of custom object, make sure you have generated all the artifacts need for the import and export of the custom field.
- If in case some columns cannot be auto mapped, then you need to manually map it or select ignore.
Exporting Data from Oracle Sales Cloud: Procedure
The following steps describe how to Export data from oracle sales cloud instance.
Note: In this Example we have exported the opportunity object.
- Navigate to setup and maintenance work area and search for “Manage File Export Activities”.
- Click create icon and then select the Parent Object you want to export (Opportunity in our case).
- Now give the File Name and Name of the export activity. Click next.
Note: You can disable any object and field that is not required.
- Now add the filter, schedule the process and activate it.
- Download the export file once the job is completed.
Note: The export file is in .zip format.
Auto-Mapping to import Multiple Files: Procedure
The Following Steps describes how to import a ZIP file containing multiple CSV without the need to manually map the attributes.
Note: In this example we will be importing opportunity that is exported from R10 instance.
Creating and import activity using Auto-Mapping
- Navigate to setup and maintenance work area and search for “Manage File Import Activities”.
- On the Manage file import activities page, click Create icon.
- Provide the name for import activity and select the object from the drop down (in our case Opportunity).
- Select the file type as ZIP file and browse to select the ZIP file containing multiple CSV file.
- Check the Enable Automatic Mapping check box.
Note:
- In case of performing round trip export-import of a custom object; make sure you have generated the artifacts required for importing the custom fields and objects on the Generate import and export page.
- Also make sure that you are not in a sandbox while generating the artifacts.
- Click Next, go to the Map fields page. Just in case the Auto mapping has not mapped few column then map the column manually or check the ignore checkbox.
- Click Next to schedule the import activity and then click Activate.
- Check the status periodically by pressing the refresh button until the status is success. Click the status column to check the detailed status.
Note: You can find the column with estimated completion time in R 10.
- In case of any error check the exception file and make changes accordingly and re-import the file.
Note: You can find a new column named “REJECTED DATA” this helps to narrow down the data that has failed during the import process.