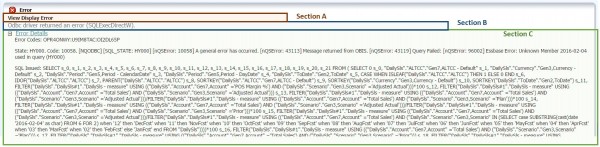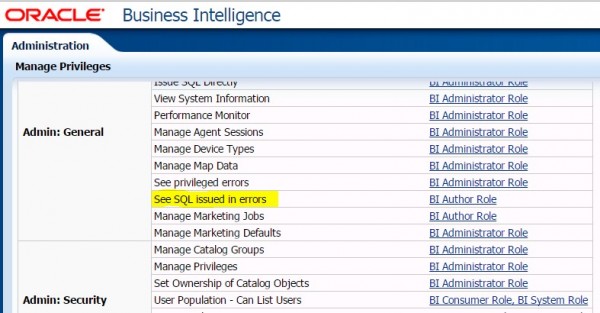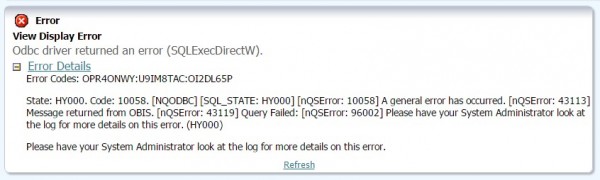Whenever OBIEE encounters a run-time error, instead of getting a report you typically see an error message like this on screen:
Expand “Error Details” and you are provided with several lines of query information.
For an administrator, the more information the better so one can figure out what went wrong without having to search through sessions log files to identify the problem. However, this much information may be a lot more than what a typical report user would like to see when a failure happens. In addition, the default error messages reported on the screen are more tailored for IT, someone who reads “ODBC” and deduces that the problem is related to the data source. Is it possible to make these error messages more user-friendly for business users? The answer is Yes.
I have split the default error message into 3 sections as denoted in the image above. Here is how to customize each section.
- Section C: I am starting with section C since it’s the easiest to control. Keep in mind that this section gets displayed only when the Error Details are expanded. On order to prohibit users from seeing the logical queries in the error message, you can deny specific users/roles the “See SQL issued in errors” privilege. This setting is accessible from the “Admin: General” section by navigating to Administration in OBIEE analytics and then “Manage Privileges”.
Users denied this privilege see a much shorter message if they expand “Error Details”. Users who are granted this privilege, such as report developers or administrators, can still see the full message with the query. Here is what it looks like when the privilege is denied.
- Section A: Customizing OBIEE error messages follows the same approach of customizing any other OBIEE messages. All default messages are located under the following directory:
<ORACLE_HOME>\bifoundation\web\msgdb\
For example: E:\OBIEE\Oracle_BI1\bifoundation\web\msgdb
Generally when customizing OBIEE messages, you will need to find the file under the above out-of-the-box directory that includes the messages you are customizing. Once you have located the file, copy it into a custom folder and customize the message in the copied file. The reason why the custom file needs to go under a custom folder as opposed to the out-of-the-box msgdb folder is to avoid having any customization overridden when OBIEE patches/updates are applied.
Similarly for the error messages I referenced earlier, create a custom directory called customMessages under analyticsRes to store the custom message files. The folder structure under customMessages should resemble the folder structure of the corresponding files under the out of the box messages folder.
Let’s go back to my earlier error screenshot and in particular Section A which contains the message: “View Display Error”. This default message is defined in:
<ORACLE_HOME>\bifoundation\web\msgdb\l_en\messages\viewmessages.xml
Copy this file over to the custom directory:
<ORACLE_INSTANCE>\bifoundation\OracleBIPresentationServicesComponent\coreappplication_obips1\analyticsRes\customMessages\l_en\messages
Modify the copied file by searching for the following line and replace the text between the HTML tags with your custom message. You may also leave it empty to not display this message if you chose to do so.
<WebMessage name=”kmsgEVCViewDisplayErrorTitle”><HTML>View Display Error</HTML></WebMessage>
- Section B: Section B can be customized in a similar way to how Section A is customized. The Default message “ODBC driver returned an error” is located in the following file:
<ORACLE_INSTANCE>\bifoundation\web\msgdb\l_en\messages\odbcaccessmessages.xml
Copy this file over to the custom directory:
<ORACLE_INSTANCE>\bifoundation\OracleBIPresentationServicesComponent\coreappplication_obips1\analyticsRes\customMessages\l_en\messages
Modify the copied file by searching for the following line and replace the text between the TEXT tags with your custom message.
<WebMessage name=”kmsgOdbcAccessOdbcException”><TEXT>Odbc driver returned an error (<sawm:param insert=”1″/>).</TEXT>
Once done with all the above changes, restart BI Presentation Services for the custom files to be picked up by the server. Your custom error messages should now show up instead of the default messages.