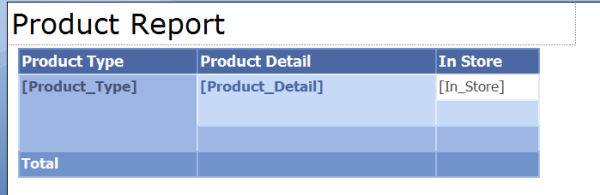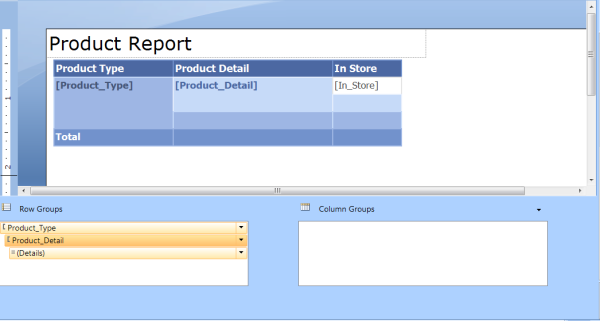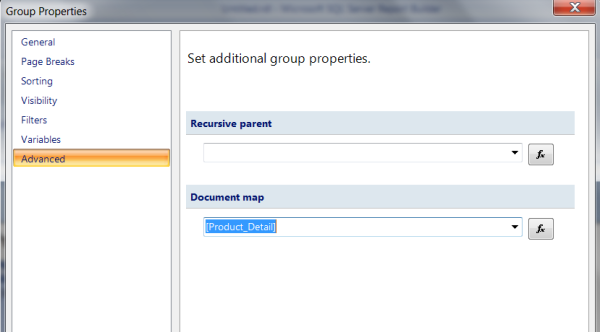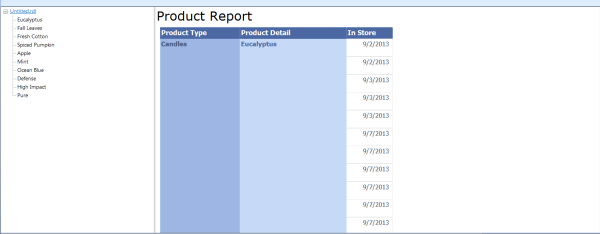Table of contents have always helped readers to navigate through thick volume of books. This feature can be extended to our users in SSRS to navigate through several pages of reports. The table of contents in SSRS is called the document map. A document map is a clickable table of contents that takes the user directly to that part of the report that he/she wants to see. For example: Consider a library with hundreds and thousands of books. Books are categorized into paperback and hardcover. Furthermore, these books are categorized into genres such as Fiction, murder mystery, biographies, etc. The document map will be particularly helpful for a librarian, who wants to see a list of all hardcover fiction books.
Let’s see how a document is created and how the usability feature can be extended to our users.
For illustration, I have created a tabular report using a wizard. For those interested, this is how my table looks.
Product Types here are Candles,Hand Sanitizers and Soaps.
Product detail here is the type of fragrance and In Store is a date field to indicate when the product arrived in store.
When I run my report, I see that are 20 pages of data. Let’s say I want to find in store data for fragrance type = “Mint”. I would have to find what product the fragrance belongs to. In doing so, I may have to go through the entire result set. Let’s create a document map and see how that can help us.
One thing that we know before creating a document map is that “Mint” is a product detail and therefore, we would need a document map on this field.
Go to your canvas and under Row Groups, click on Product_Detail. Go to the Advanced tab and under Document map, select Product_Detail in the drop down.
Click on Ok and run the report.
Your report should like the screenshot given below. Clicking on any of the product types will take you to that data point.
Stay Tuned for more J