Like many enterprise software platforms, HCL Commerce releases updates in a modular form known as a mod pack. The Modpack Upgrade is designed to enhance and extend the capabilities of your current HCL configurations, optimize workflows, add new features, and improve overall performance. This upgrade incorporates the latest advancements and best practices, ensuring your infrastructure as code (IaC) remains efficient, scalable, and robust.
Why Upgrade to 9.1.xx?
- Access New Features: Staying updated ensures that we can access the latest features and functionalities and keep our business competitive.
- Security Enhancements: Each Upgrade includes security patches and improvements to protect against the latest threats.
- Performance Improvements: Updates often include performance enhancements that make the platform faster and more reliable.
- Support and Compliance: Upgrading ensures continued support from HCL and compliance with industry standards and regulations.
Pre-Installation Steps
- Before upgrading, ensure you have stopped the Java application, disabled all web servers, and ensured that RAD (Rational Application Developer) is not running.
- Download and extract the Update Package that you want to install.
- Backup the customized files, as many are updated, in case you need to reapply any customization.
- Backup the Database.
How to Upgrade HCL Commerce Modpack 9.1.xx
- To upgrade, HCL Commerce Developers first need to download the HCL Commerce Enterprise Developer from the HCL Flexnet portal.
- Next extract the downloaded folder.
URL : https://hclsoftware.flexnetoperations.com/flexnet/operationsportal/startPage.do
Procedure for Adding a Repository and Updating
-
Open the Installation Manager
- Start the Installation Manager application on your computer.
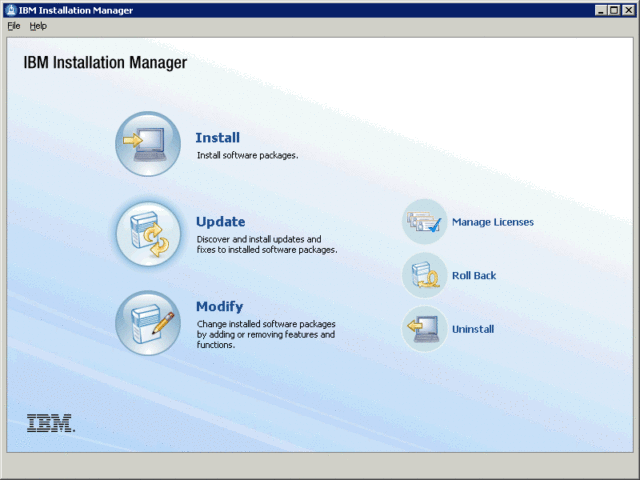
-
Add Update Package Repository
-
- Go to File > Preferences on the Home page and then select Repositories.
- The Repositories section will display any existing repositories, locations, and connection status.
- Click on Add Repository.
- In the dialog box, select Browse to navigate to your Update Package directory. Choose the repository.config file and click OK.
- Confirm that the new repository location appears in the list.
- Click Test Connections to verify that the repository URL is accessible.
-
Optional Backup
-
- If you wish to back up your current setup before installing updates, navigate to File > Preferences > Files for Rollback.
- Enable the option to Save files for rollback.
-
Initiate the Update Process
-
- Return to the main page and click Update.
- The Installation Manager will search for available packages in the defined repositories.
- Select the relevant package and click Next.
- The update wizard will identify applicable fixes, with recommended features automatically selected.
- Choose any additional updates you want to apply for and click Next.
- The update should be preselected; click Next to proceed.
- Accept the license agreement and click Next.
- A panel displaying the features to be installed will appear, with the necessary features already selected. Click Next.
- Review the summary of updates and click Update to start the installation.
-
Optional Review of Installation
-
- After completing the update, you can check the installation history by navigating to File > Installation History.
- If you encounter any issues, refer to the log file located at WCDE_installdir\UpdateDelta\9.1.x.0\applyUpdate.log, where “x” represents the Update Package level.
Database Update
1.updatedb utility
This utility updates HCL Commerce Database to the latest release level that is installed on our system.
- Open a command-line utility in the WCDE_installdir/bin/ directory and run the below command.
Command: WCDE_installdir/bin/updatedb.bat dbType dbName dbUserName dbUserPassword dbSchemaName dbHost dbPort
- The updatedbutility log file location: WCDE_installdir\logs\updatedb\updatedb.log
2.setdbtype utility
This utility points your HCL Commerce Database workspace to IBM DB2 or Oracle Database.
- Open a command-line utility in WCDE_installdir/bin/ directory and run the below command.
Command: setdbtype.bat dbType DRIVER_HOME dbName dbAdminID dbAdminPassword dbUserID dbUserPassword dbHost dbServerPort
- The setdbtype utility log file location: WCDE_installdir/logs/setdbtype.log
Post-Installation Steps After Upgrade
-
Post-update steps
-
- Open RAD and refresh all the projects.
- Right-click the server in the Servers view and select Publish.
- Wait for the application to finish publishing and to restart.
-
Functional Testing
-
- Core Commerce Functionality: Test fundamental e-commerce functionalities.
- User Management: Test user registration, login, and account management functionalities.
- Promotions and Pricing: Test promotions, discounts, and pricing rules.
-
Integration Testing
-
- Third-Party Integrations: Test integrations with external systems.
- API Integration Testing: Test APIs used for integrations and custom development.
-
CMC Functionality testing
-
- Check the new feature after an upgrade.
- Test the functionality like creating e-spots, content pages, etc.
-
Backup and Recovery Testing
-
- Ensure backup processes are in place and tested to recover the system in case of data loss or system failure.
The Modpack Upgrade represents a significant step in optimizing and extending your HCL configurations. Integrating the latest advancements and best practices ensures that your infrastructure as code remains cutting-edge, secure, and efficient.

