How to Manage Test Plans in Virtuoso
By enabling fast or planned execution of a specific scenario with the same configuration, Virtuoso’s Plans feature helps with testing. With the help of the execution planner, you can inspect layouts and carry out various tasks on the plans connected to your projects.
How To Create a Test Plan:
We can create a plan for our project by navigating the ‘… ‘three dots and then clicking on the Execution planner in the sidebar.
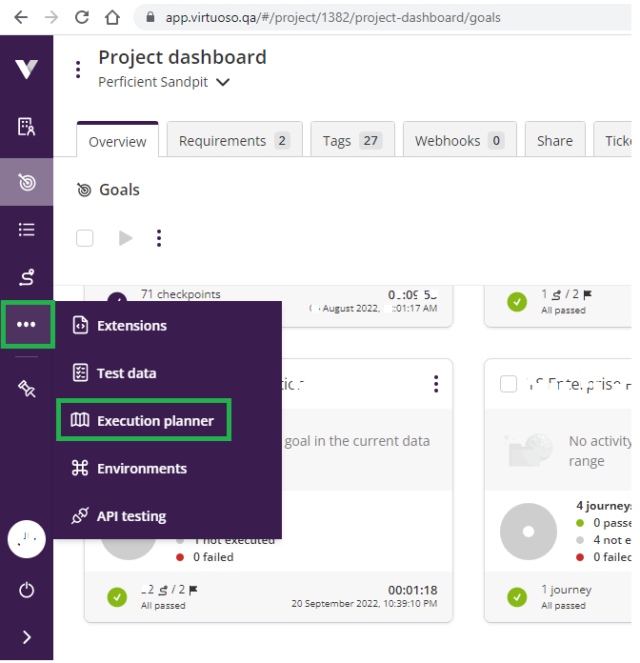
Click on the New Plan button to create a plan.

Give the plan a unique name so we can identify it quickly. We can provide names up to 30 characters only.
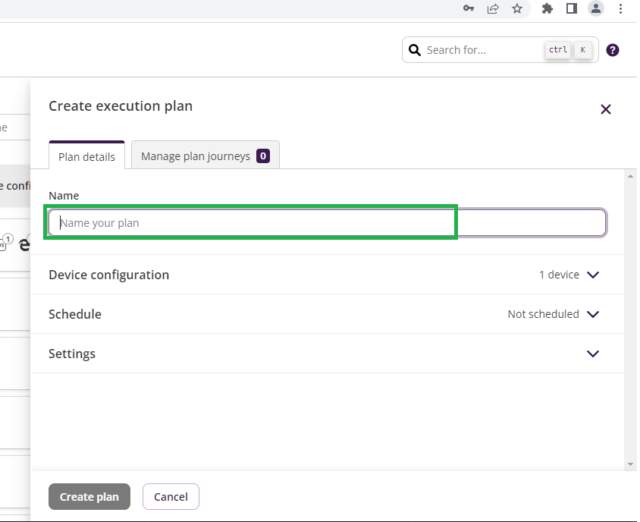
Device Configuration
Device Configuration is optional. We can run our project on virtuoso’s default browser without selecting any device from this section. If we have to test our project on different browsers, we can choose ‘Operating System,’ ‘Browser,’ and ‘Browser Version.’
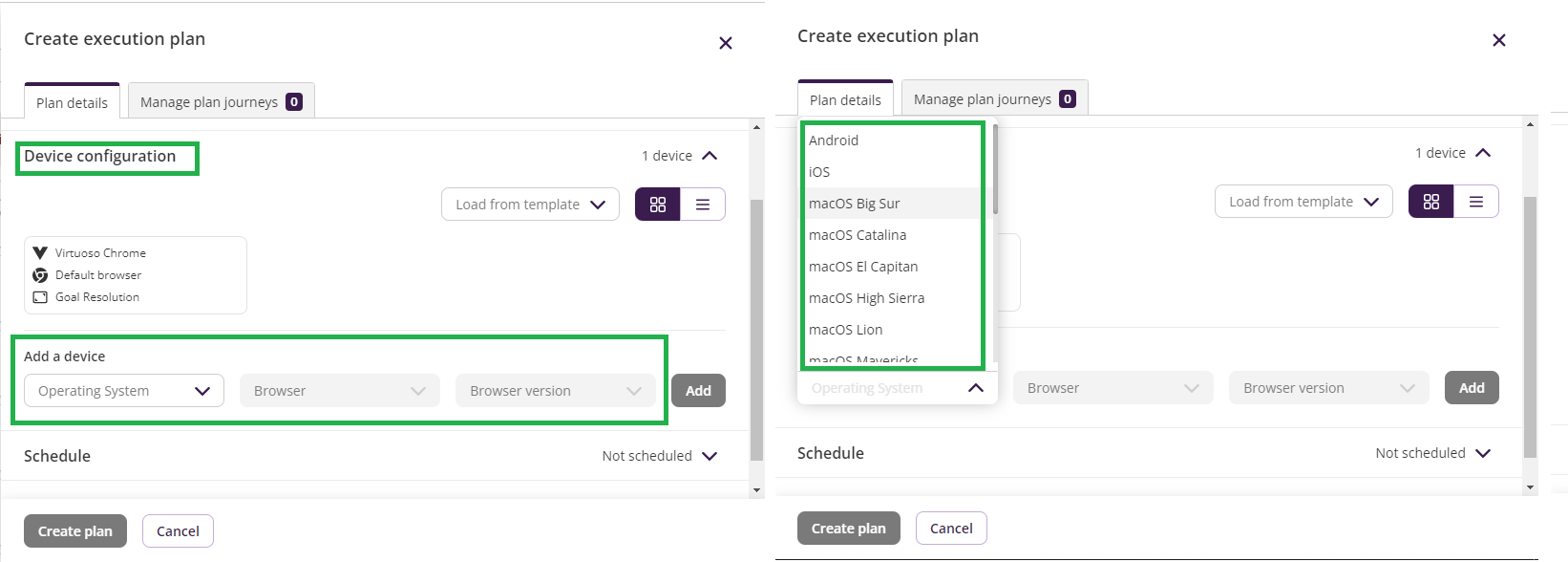
After selecting Device, Browser, and Browser version, click on Add button. The selected device and OS get added on which project will run.
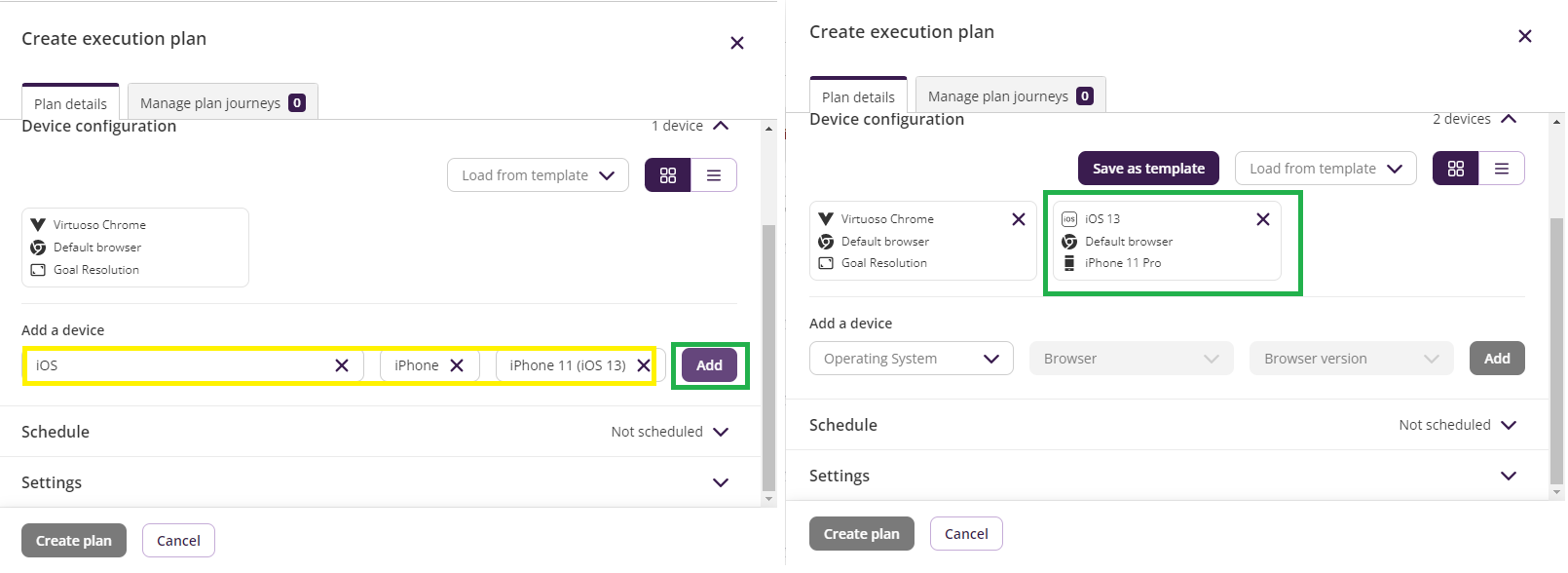
Schedule
The schedule is also optional. For each plan, we can add a schedule so that it will execute on a given day or time and then has a specific recurrence after that (once, hourly, daily, or weekly).
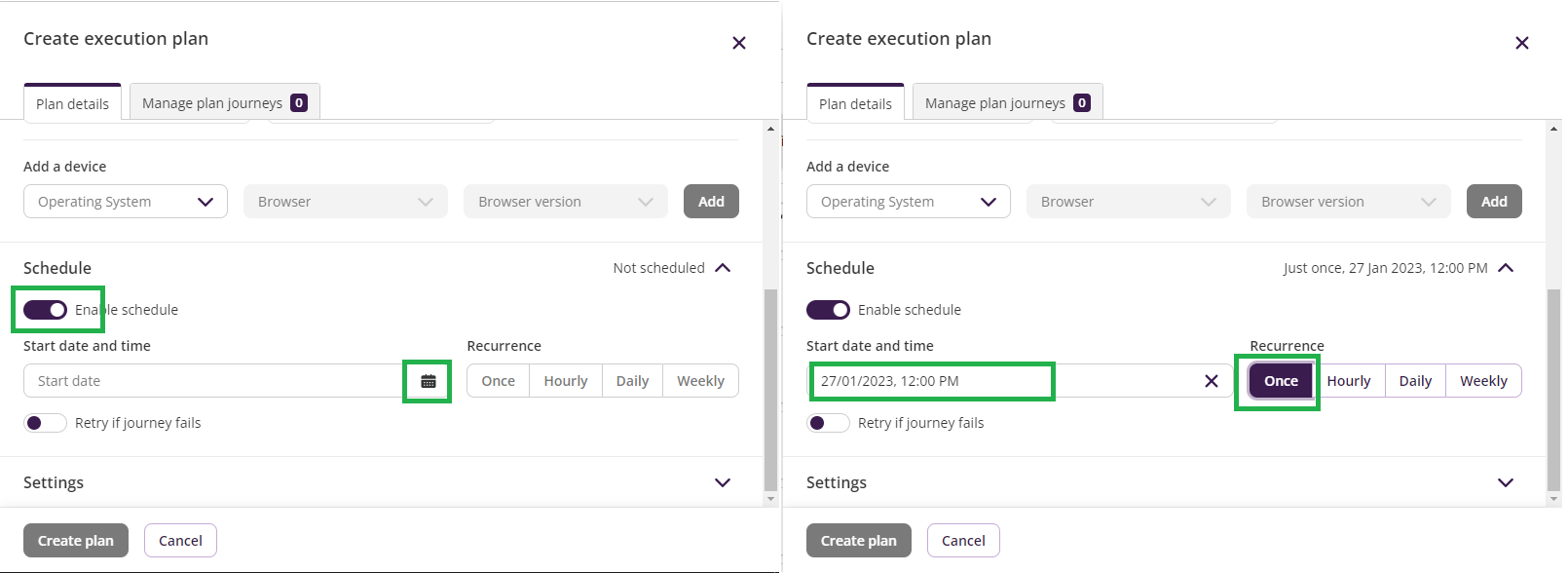
Setting
1. Environment:
The setting is an option; we can provide an environment in which we want to run our project, i.e., QA or Production. By default, the project will run on the default environment if we have not provided any specific environment.
2. Custom Starting Environment:
We can change the plan’s goals’ initial URL by specifying an alternative URL in this area. In the first test step of the first checkpoint, a Navigate to Goal URL test step, the goal will perform each associated journey using the custom beginning URL if we use it.
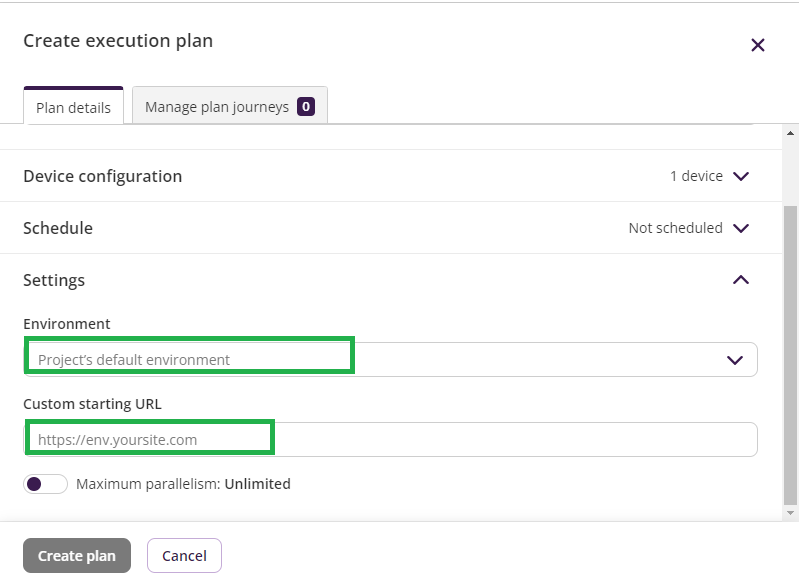
Manage Plan Journeys
Many journeys will be associated with a single goal. We can select a targeted goal from the dropdown list of goals. The targeted goal will run on the latest version, but different versions can be added.
The Journeys section option selects the ‘All Journeys’ option by default, which means all journeys will get executed, and in the future, if one more journey adds to the goal, it will also get executed. We can select the ‘Select All’ option from the list, meaning all journeys will get executed, but newly added journeys will not be executed by default. As per the third option, we can manually select any journey, ‘First journey,’ ‘second journey,’ or whatever we need, can add manually.
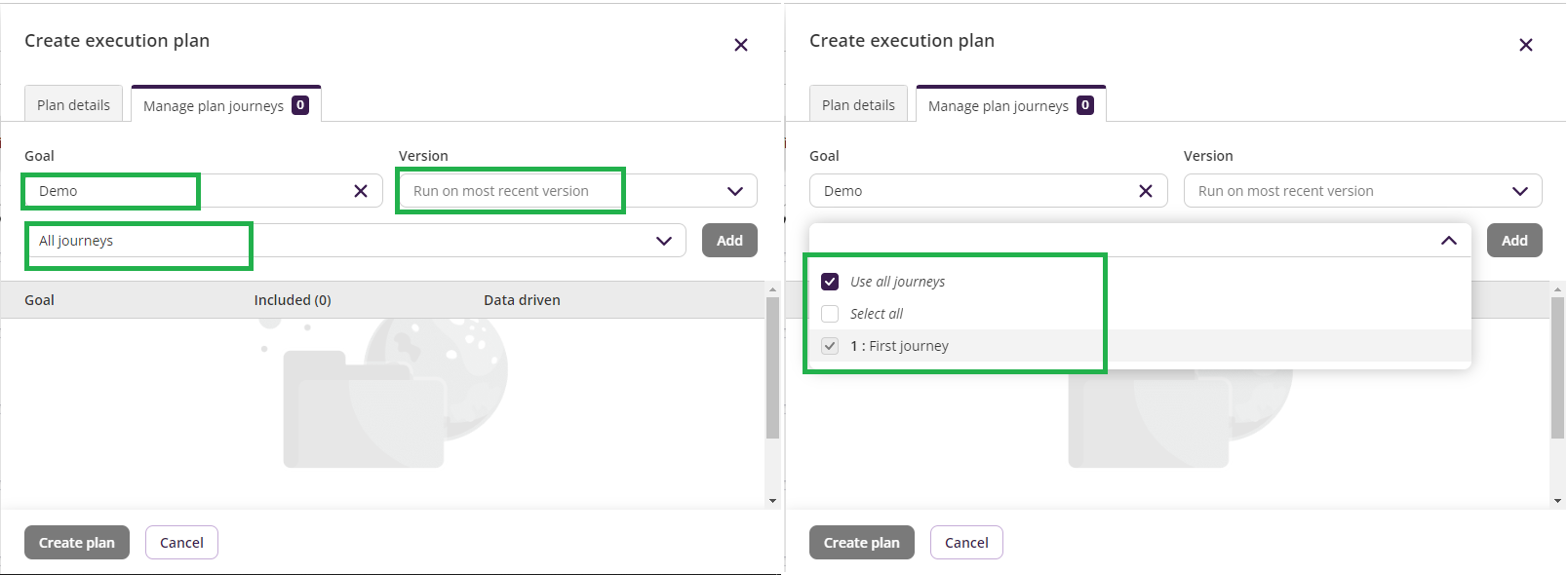
Once we fill in all the required data, the ‘Create plan’ button cannot be. Click on that button our plan gets created.
Conclusion:
In this Blog, we learned how to create “Test Plans” with various test plan settings. It will help change location as per requirements.


Great Content Dipali Thanks for Sharing!
Thank You Mangesh