Welcome back! Last time we took a look at settings from within the Teams Admin Center. This included many of the Teams policies and settings that you may be asked to configure as a Teams administrator. In this blog, we’ll be returning from our lunch break (read the last article, it’ll make more sense) and start looking into streamlining our administration capabilities by utilizing Microsoft Graph.
Streamlining Administration in Teams
You’re back from lunch, and you’re ready to take on whatever the rest of the day throws at you! Since you are constantly having to create teams for your organization, you’re looking for a quick, consistent way to standardize on a team design. Luckily for you, we’re able to streamline this team creation process by using Microsoft Graph. Let’s go ahead and navigate to Microsoft Graph. Once there we’ll find the authentication section on the left-hand side (sign-in if it isn’t already signed in), and then we’ll find the cogwheel (Settings) icon and select “Select Permissions”.
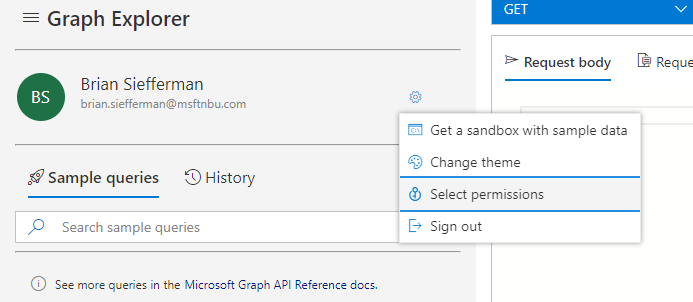
The permissions pane should open on the right-hand side of your screen. To ensure we have the proper permissions we’ll need the following:
- Group.Read.All
- Group.ReadWrite.All
- User.Read.All
- User.ReadWrite.All
Once you’ve found and selected each of these permissions you will be required to consent to which you’ll just need to select Accept.
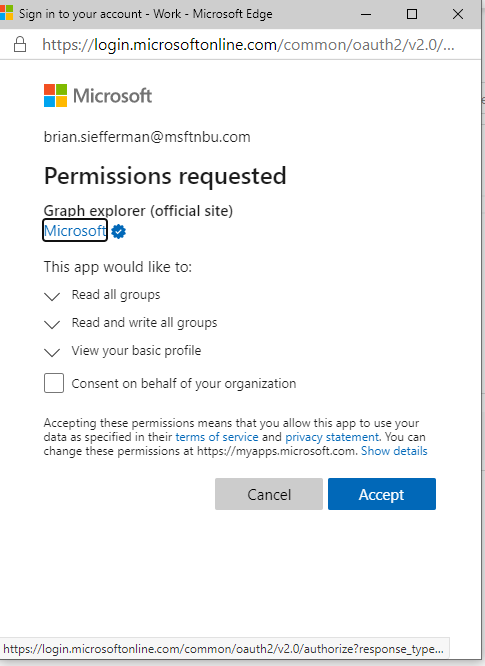
If you’d like to check if consent was applied to these permissions successfully, just search for these permissions again and you should see the status as “Consented” for those given permissions.
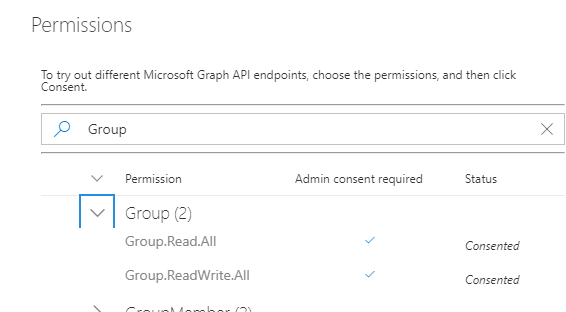
Great, now that we have the proper permissions in place, we can proceed with creating a team using a built-in Teams template! What are Teams templates, you may ask? Teams templates are pre-built definitions of a team’s structure designed around a business need or project. You can use these templates to quickly create a team, channels, and even preinstall apps to pull in content. These templates will give you an easily defined consistent structure across your entire organization. In this scenario, our manager has requested that we create a team for our Contoso Management Team, so let’s get right to it!
- On the Graph Explorer page, select the HTTP method menu and then select POST.

- In the Query box, clear the existing URL and then enter https://graph.microsoft.com/beta/teams.
- Under the Query box, select Request Headers.
- Verify that the Key box contains Content-type and the Value box contains application/json.
- If they are not present, you’ll just need to add them
- Under the Query box, select Request Body.
- In the Request Body box, enter the following:
{
“template@odata.bind”: “https://graph.microsoft.com/beta/teamsTemplates(‘retailManagerCollaboration’)”,
“displayName”: “Contoso Management Team”,
“description”: “This private team will be used by the managers of Contoso”
}
- Select Run Query
- Wait for the query to complete and then verify the banner displays Success.
If the query fails, run the query again. If it fails again, verify the Request Body content is correct.
- Wait for the query to complete and then verify the banner displays Success.
Now let’s navigate to our Teams client (teams.microsoft.com) and check it out there.

Success! We see our newly created “Contoso Management Team” team and channels! However, this is just a small taste of what is possible for streamlining team creation in Microsoft Graph. With Microsoft Graph we can use any template and then customize the base template by adding in array-valued items to shape the team accordingly. You can get a more in-depth look at the team creation process using Microsoft Graph here.
We’re getting close to wrapping up our day, but we have just a few more tasks that our manager wanted us to handle which we’ll be tackling in the next blog! We’ll wrap things up in the next blog by handling the licensing aspect of Microsoft Teams. After all, all of these things we’ve covered so far won’t be of much use if the users aren’t even licensed for Teams! I hope you’ve found this blog helpful, and I hope you’ll join us for part 3 of our “Day in the life of a Teams administrator”!


Such an amazing piece! Love it!