By default in Skype for Business, any two users (internal or external) who can communicate with each other can also see each other’s presence information. Some organizations may want to give their end users control on who they want to see their presence information. This can be configured through a feature called Privacy Mode, and this blog article will cover how to configure it and what it means from an end user’s perspective.
In a Lync or Skype for Business on-premises server deployment, there is not an option in the admin center to enable or disable Privacy Mode. The current settings can be viewed using the PowerShell command Get-CsPrivacyConfiguration. Privacy Mode is controlled through the EnablePrivacyMode property. When set to False, presence information is available to anyone in the organization as well as external federated companies. When set to True, this enables the user the option to control the Privacy Mode in their client. When enabled in their client, only their Skype for Business contacts can see their presence. Use the Set-CsPrivacyConfiguration command to change this for the deployment. Additional privacy configurations can be made at the site or service level using the New-CsPrivacyConfiguration command; however, a new global scope policy cannot be created.
In Skype for Business Online, there is an option in the admin panel to set the privacy mode. It can be found under Organization > General and has two options: Automatically display presence information or Display presence information only to a user’s contacts.
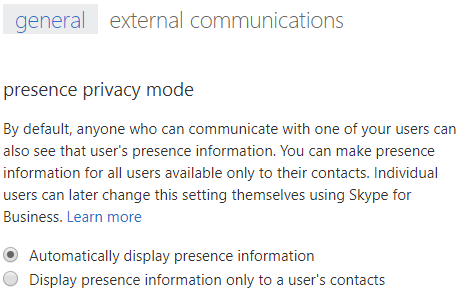
The first option is the equivalent to setting EnablePrivacyMode to False, and the second option is the equivalent to setting it to True. In fact, this can also be controlled in Skype for Business Online PowerShell using the Set-CsPrivacyConfiguration, but new custom configurations cannot be made like they can be in the on-premises server products. When changing this in Skype for Business Online, I typically found it did not take effect for 1 hour, but your mileage may vary due to replication in the system. Most Office 365 tenant related changes seem to have an SLA of 24 hours, so if you do not see the change happen after that, a support ticket is the next step. It also requires signing out and signing back into the Skype for Business client to change the settings options.
When presence information is configured to automatically be available, the Status option in the client appears like this:
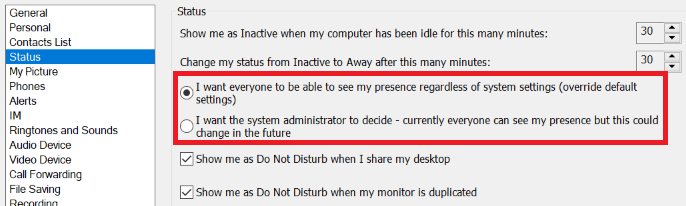
When Privacy Mode is enabled, the Status option in the client changes to allow the end-user to choose whether or not their presence will show to everyone or to people in their Contacts list:
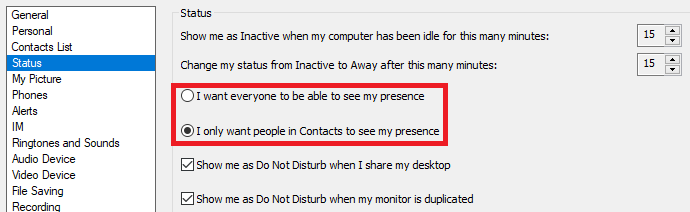
Selecting the first option of I want everyone to be able to see my presence will allow anyone in the organization or external federated partners to view your presence. When the second option of I only want people in Contacts to see my presence, you will appear as Offline to any one who is not in your Contact list. However, other people in the organization and federated partners can still contact you via instant message or voice and video calls. It does not prevent contact, only viewing of presence information. Also, these privacy settings are not honored by older clients, such as Microsoft Office Communicator 2007 R2 or Microsoft Office Communicator 2007. If a user signs into one of these older clients, they may be able to see another user’s presence who they are not authorized to view. When enabling Privacy Mode, it is suggested to create client version rules that block these older clients (creating these rules is only possible in the on-premises server environments).
I would be cautious in changing this setting if you have an established deployment in either on-premises or Skype for Business Online. When I enabled Privacy Mode in a test Office 365 tenant and signed into my client, it automatically selected the radio button to only allow people in my Contacts to see my presence. If this were enabled after a deployment, this could cause some confusion among users as to why everyone starts to appear as Offline to them but they are able to contact and to call them. Before making this change, ensure there is proper change management and communication to the end-user population on the effects of the change and how they can control their options.
There is another option in controlling presence and communication through privacy relationships. Privacy relationships allow people to control how much of their information is shared with other people in their Contacts list. There are five privacy relationships that can be set for your Skype for Business contacts:
- Colleagues (default for new contacts)
- External Contacts
- Workgroup
- Friends and Family
- Blocked
This Office Support article has a table that outlines how much information each contact relationship can view for your account. Blocked contacts will not be able to contact you but can still view your name and e-mail address. However, blocking a contact only prevents a Skype for Business call from being established. It will not block an incoming call from the PSTN if the number matches that contacts phone number. To change the privacy relationship for a contact, right-click the contact in your Skype for Business client and choose Change Privacy Relationship. Contact privacy relationships put more control in the user’s hands but will require them to add each contact they want to block into their Contacts list and change the privacy relationship. If you need to block only a few users, this could be manageable but is not sustainable for blocking a large group of users.
References:
Office Support: Control Access to Your Presence Information in Skype for Business
Microsoft Docs: Set-CsPrivacyConfiguration
Microsoft TechNet: Configuring Enhanced Presence Privacy Mode in Lync Server 2013
Did you find this article helpful? Leave a comment below or follow me on Twitter (@JeffWBrown) for more information on Skype for Business and Microsoft Teams.

I’ve now implemented this, I will have to monitor to see if that’s changed status for some of the corporate contact.