Debugging and Error Handling in VBA
After setting up VBA in Excel, you can start automating tasks and creating your macros. This blog will guide you through what comes next after the setup process—writing, running, and debugging VBA code in Excel.
Debugging and error handling are crucial for writing effective and reliable VBA (Visual Basic for Applications) code. It helps you identify issues and ensure your macros run smoothly. These practices ensure your code runs as intended and gracefully handles unexpected scenarios. In this blog, we’ll explore tools for debugging VBA code effectively and techniques for robust error handling, providing practical examples to make the concepts relatable and actionable.
Tools for Debugging VBA Code Effectively
1. Breakpoints: The First Line of Defense
Breakpoints allow you to pause code execution at specific lines, enabling you to inspect variable values and program flow. To set a breakpoint, click in the margin next to the code line or press F9. When the code execution stops, you can analyze what’s happening.
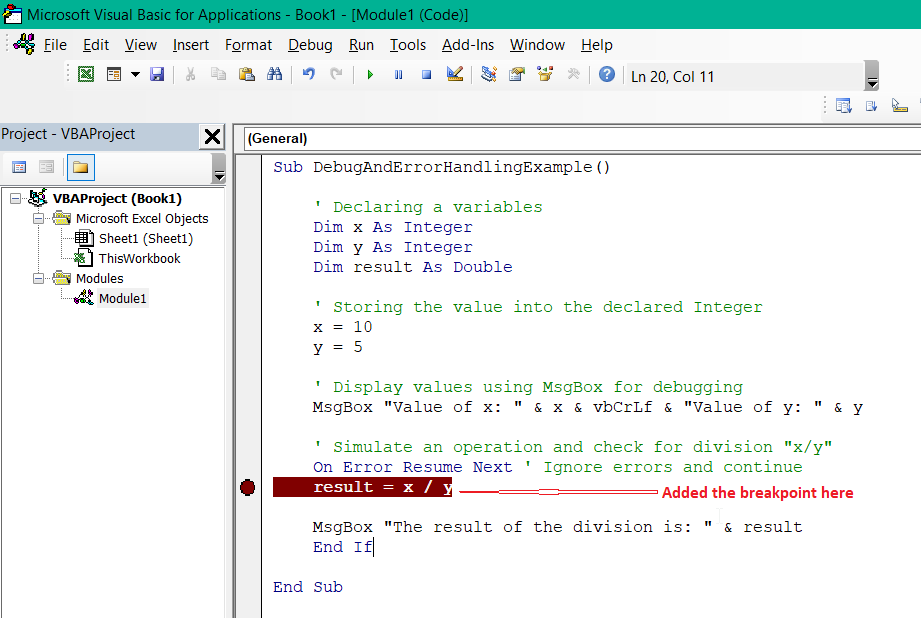
Breakpoint
Tip: Combine breakpoints with the Step-Into (F8) feature to execute the code line by line.
2. Immediate Window: Real-Time Debugging
The Immediate Window is a versatile tool where you can print variable values and test code snippets without running the entire program. Use Debug. Print to output values or messages to the Immediate Window.
Example:

Immediate window in VBA Editor
3. Locals Window and Watch Window: Inspect Variables
- Locals Window: Displays all variables in the current scope and their values.
- Watch Window: Allows you to monitor specific variables or expressions.
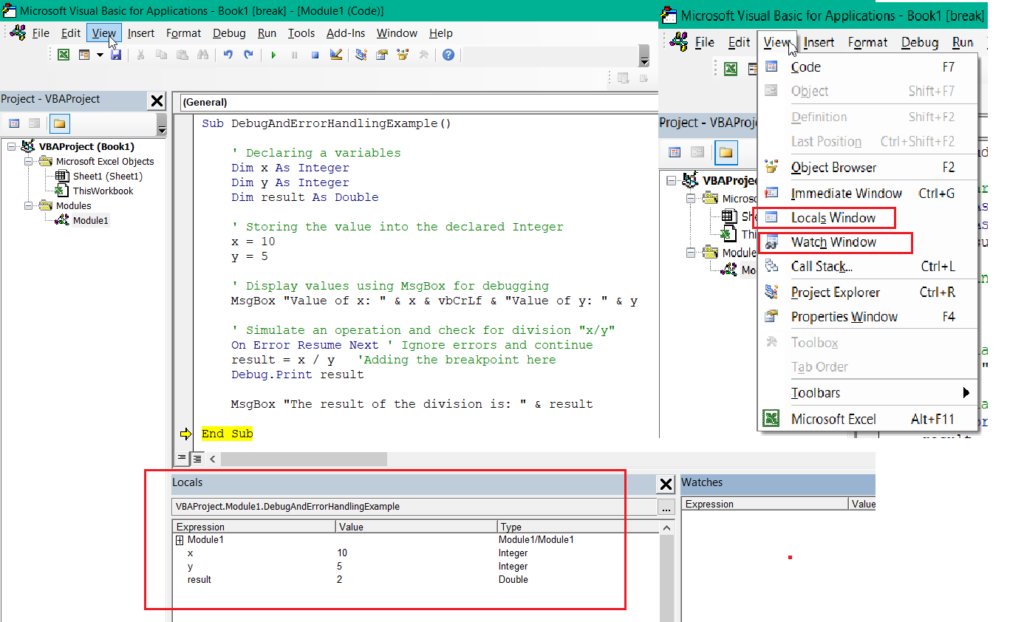
Local Window Watch Window in VBA editor
4. Error Highlighting and Debugging Features
VBA highlights syntax errors in red and runtime errors with a debug prompt. Clicking “Debug” during runtime errors highlights the problematic line for further inspection.
Example Error: Dividing by zero triggers a runtime error.
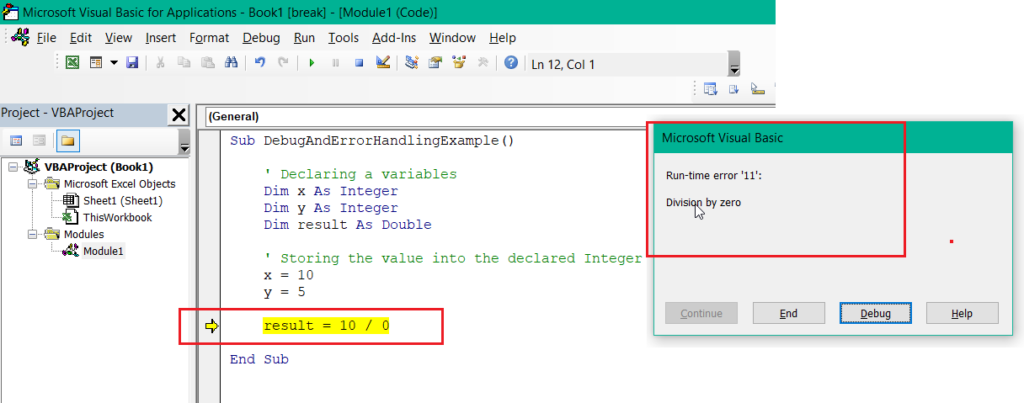
The highlighted error line of the code
Writing Robust Code with Error Handling Techniques
1. ‘On Error Resume Next’: Ignore and Proceed
This statement instructs VBA to ignore the error and move to the next line of code. Use it sparingly for non-critical errors.
Example:
Sub IgnoreError() On Error Resume Next Dim num As Integer num = 10 / 0 'Error ignored MsgBox "Code continues despite the error." End Sub
You can explore more on error handling in VBA by reviewing the Microsoft VBA API Overview, which provides a comprehensive guide to error handling and other VBA concepts.
Conclusion
Once you’ve set up Excel VBA, you can start writing, debugging, and optimizing your macros. The next steps after setup are crucial for mastering VBA and making your Excel workflows more efficient. Keep practicing, and as you gain more experience, you’ll unlock the full potential of Excel automation.


Nice post… usefull !