As my colleague Michael Porter mentioned in yesterday’s blog, I have been looking at WebSphere Portal 8 Beta and am going to review some of the new features with you in a series of posts.
I just installed Beta 2 and have spent a couple of hours playing with the new Manage Pages feature. With this feature, as you edit a page, Portal automatically prompts you to create a new project if you haven’t done so already.
What is a project? This concept was introduced with IBM Web Content Manager back in version 7. Basically a project is a grouping of all changes to the site that are held separately until you are ready to publish them. Say you are getting ready for a new promotion in November and your content authors are busy creating new content. A project allows that content to go through the publishing process without appearing on the site until the entire project is published. Unfortunately portal pages are separate from content, so new pages have to be staged separately from your content projects, which causes confusion.
Now in Portal 8, this same concept applies to pages. As you make changes to pages, they are stored in the same WCM project as your content changes. When you are ready to publish the project, everything goes at once. 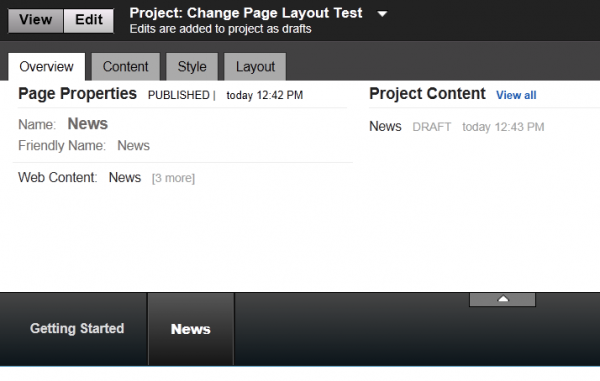
The image to the right shows the page edit mode, which displays at the top of the portal page you are editing. The name of the project is shown and you can have multiple projects involved with the same page. The overview section shows some page properties, such as its name and with which content item it is associated. The Project Content area shows all the content associated with the project and its status. Tabs along the top let you change the style and layout of the page, as well as add new content (portlets).
With the project feature, pages can now go through an approval process. This is a different approval process from content, but it does allow approvers to get in on the action for pages.
Publishing a project can be done in one of three ways:
- Date – you specify a date when you want the project published
- Manual – you have to physically push the Publish button on the project form when you are ready
- Automatic – the project will be published as soon as all the content gets to the publish stage and the pages have been approved.
- When I edit a page, the layouts don’t seem to work. When I switch from 2 columns to 3 columns, nothing happens.
- There is only one style available for the portlets, which also doesn’t seem to do anything.
- You can drag and drop portlets between columns on a page, but you can’t do it using the No Skin option. If you don’t want a title bar on your portlet, you can’t drag it around on the page, which essentially makes it immovable since there are no other controls on the page for this. So I had to go into the Administration page, locate the page, edit the layout, set the skin to have a title bar, save it and then go back to the edit page feature to drag the portlets around. This is nonsense. IBM, please provide a way to drag portlets that don’t have a title bar!
- The change layout portlet in the Administration page doesn’t match the layout showing in the edit page feature through the theme. Somehow, the page layout from the theme is not syncing with the data used by the Change Layout Portlet.

What does the previewing look like? Is it, for example, dynamically merging in the planned versions?
For previewing you actually view the entire site just as if it was published. You can switch back and forth using the new universal tool bar at the top of the page. In the picture the tool bar is the top line with “New” and “Edit” buttons. The drop down next to the project name allows you open different projects or the currently published site.
Pingback: Retail