Project Features:
With Smartsheet’s built-in project management tools, such as the Gantt chart, it is easy to keep track of your project from start to finish.
On the left are fields for the task: duration, start, finish, Predecessors, assigned to, percent complete, status, and comments. On the right side, you will find the Gantt chart.
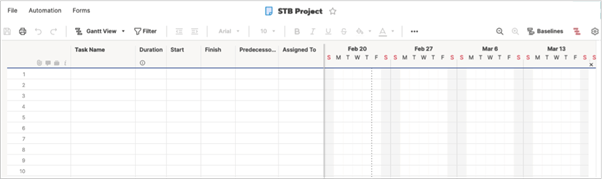
You can add baselines and show or hide the critical path using the icons on the top right.
Selecting the gear icon to open the Project Settings. Then adjust the Dependency Settings, Timeline Display, and Resource Management.
Task List Features:
As you can see, the task list has everything you need to keep track of all your to-dos from beginning to end.
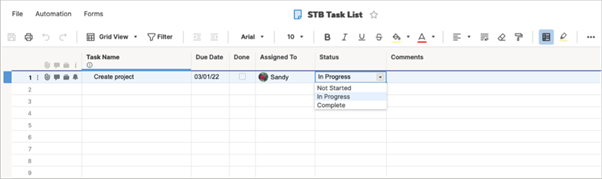
Describe the task’s name, due date, assignee, and status. If you want to mark tasks as completed, use the “Done” column; if you want to leave notes, use the “Comments” section.
Cards Features:
You can use the Cards layout if you like the Kanban project management method for yourself or your team.
Beginning with lanes for unrelated topics, backlog, planning, in-progress work, and completed work. However, you can change these labels to suit your needs.
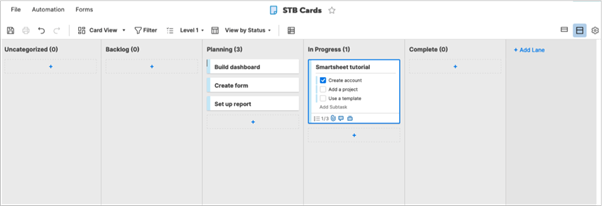
To add cards to the lanes, use the plus signs. A checklist of subtasks, file attachments, comments, proofs, and reminders can all be included in your cards. By selecting the Edit icon, you can edit the subtasks on a card in a larger view (pencil).
Choose between a compact and complete view of your cards, and change the Card View settings using the gear icon in the top right.
Grid Features:
Do you keep track of your purchases using Microsoft Excel or Google Sheets? If so, the Grid layout is ideal for you. It appears to be a spreadsheet with columns, rows, and cells.
Form Features:
Creating a custom form is a useful feature for many projects. You can easily design your form and modify its settings with Smartsheet.
You can add and remove Form Elements using the section on the left. Then, select a form field on the right to modify its specific settings. You can, for example, make a field required, add a label, or help text, use validation, and add logic.
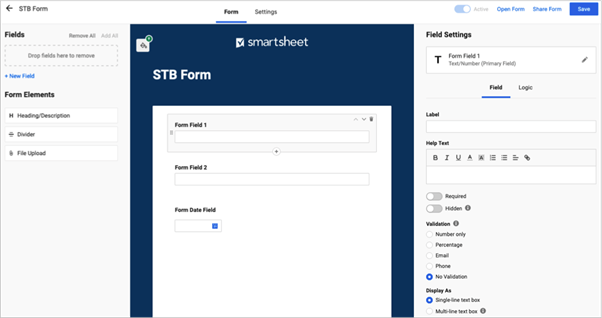
Adjust the form settings for the Theme and Brand, Security, Form Submission, and emails for submissions.
Report Features :
Create either a Row Report or a Summary Report, or both. Add columns to the sheet or project after selecting it. Filters, sorting and grouping columns, and including a summary at the top are all options.
Dashboard Features:
You can see a snapshot of your project, check on active items, view a handy chart, or view metrics by creating a Smartsheet dashboard.
Name your dashboard and then select the widgets you want to use. On the right, you’ll see a nice selection of widgets; simply choose one to add it.

You can change the settings of the widgets once they are on your dashboard. Depending on the widget type, you can add and style a title and select an action to be performed when the widget is clicked.
Additional Features of the Smartsheet:
- Sharing: You can customize your team’s sharing and permission settings along with real-time conversations and collaboration tools. Click the Share button in the upper right corner to view your options.
- Integrations: Connect Smartsheet to Slack, Google Drive, Gmail, OneDrive, Jira, and others. Go to the Solution Center, select Browse All Solutions, and then See More Add-Ons in the Add-Ons section to see your options.
- Automated Workflows: Select a trigger and action to automate tasks for your project or sheet. Notifications, approval requests, recording dates, and row locking can all be automated. You can also make a workspace, use conditional formatting, and test out functionality for developing a web or mobile app for your business. Choose the Automation tab from the top toolbar.
Happy Reading!!


Very informative read…
Nice Info!!