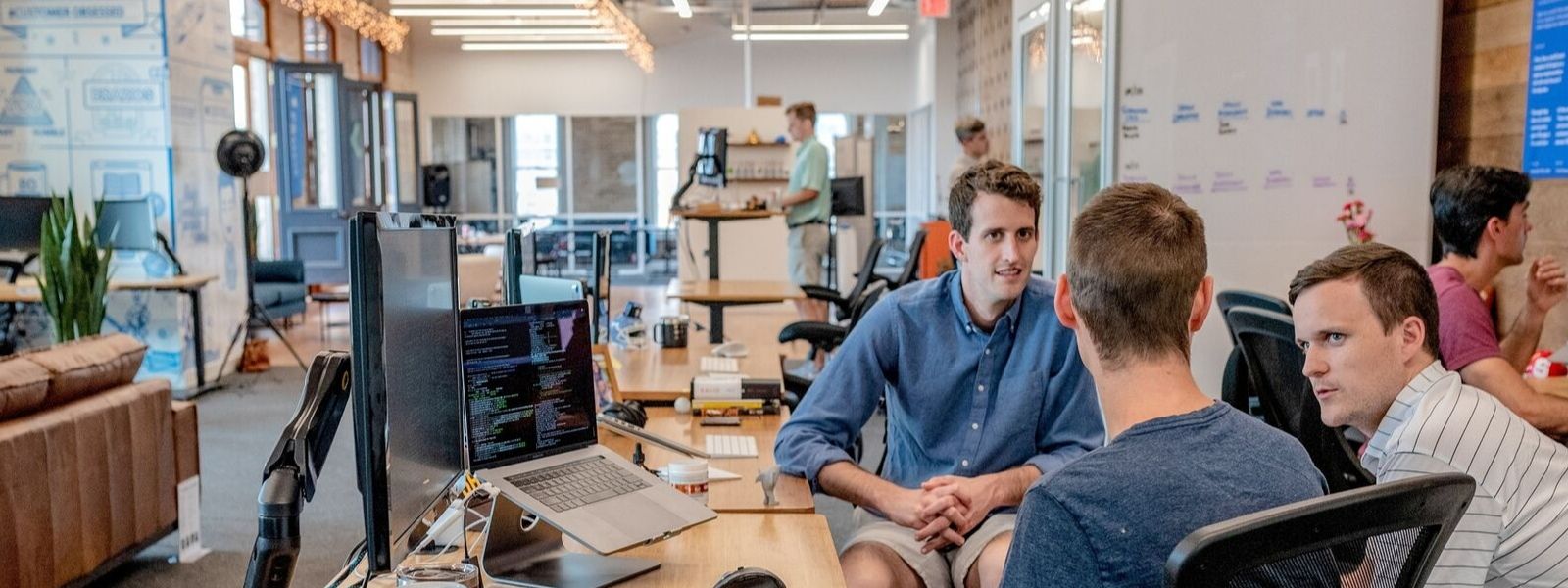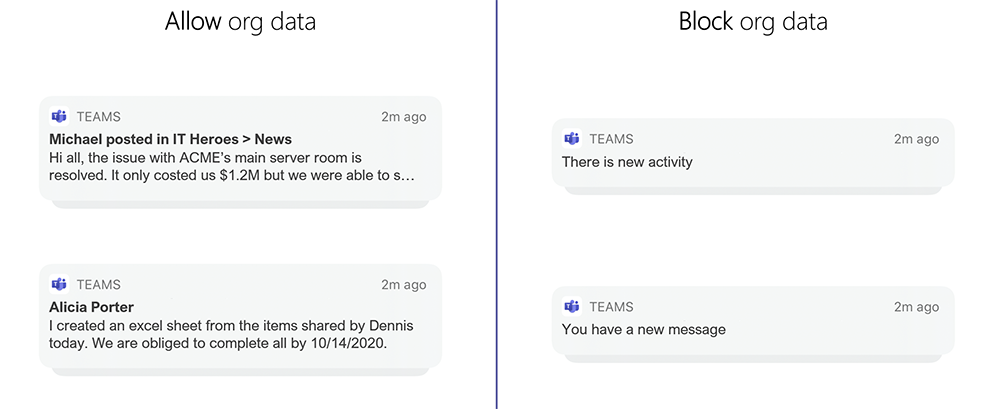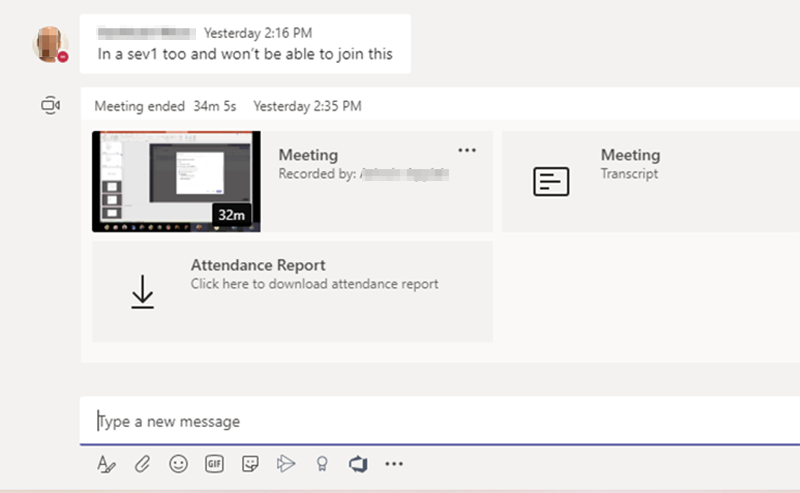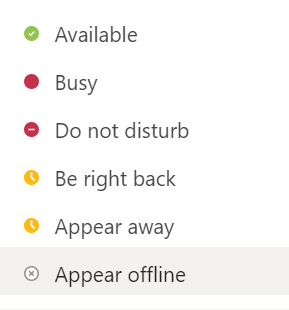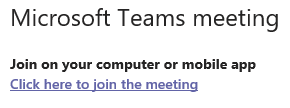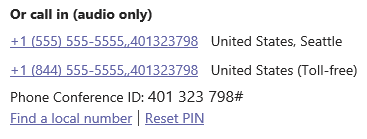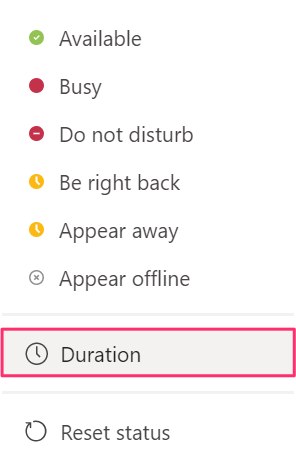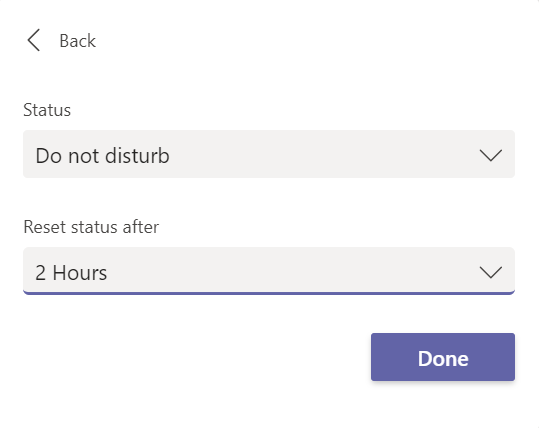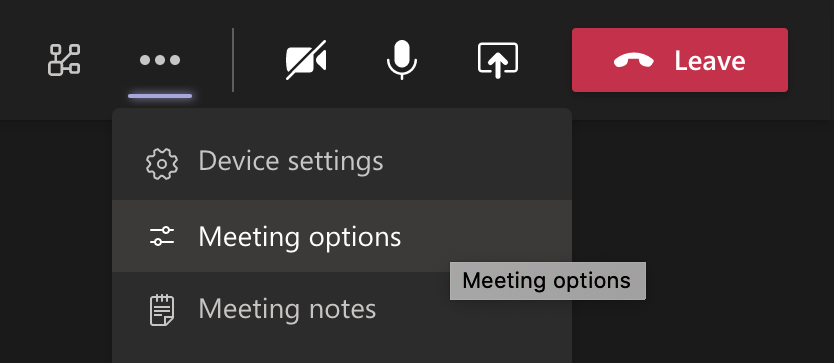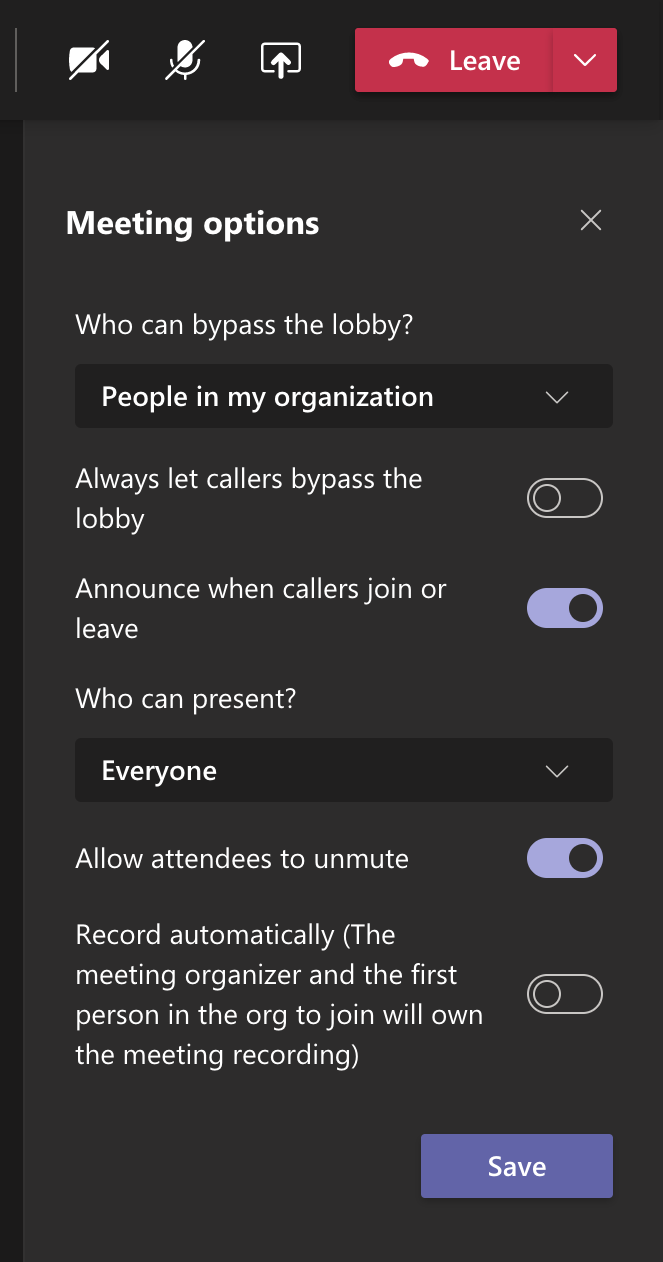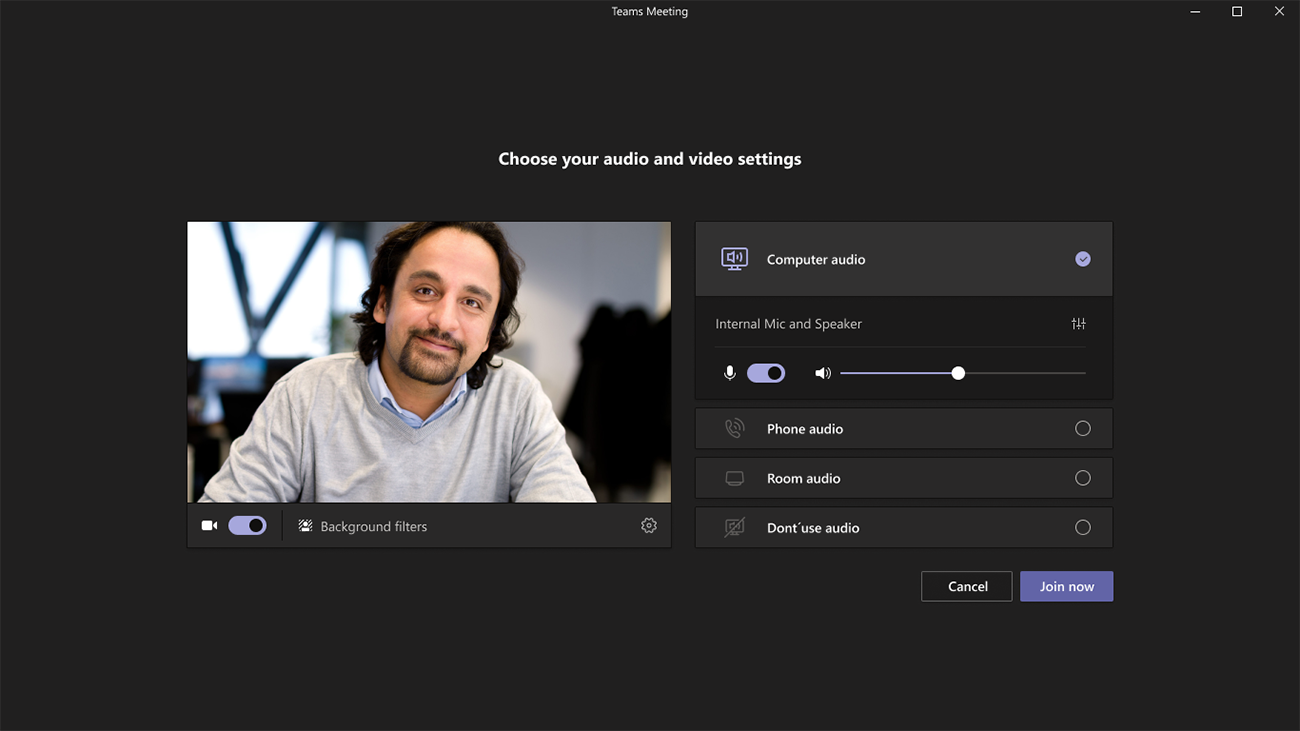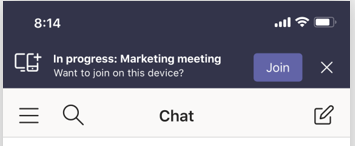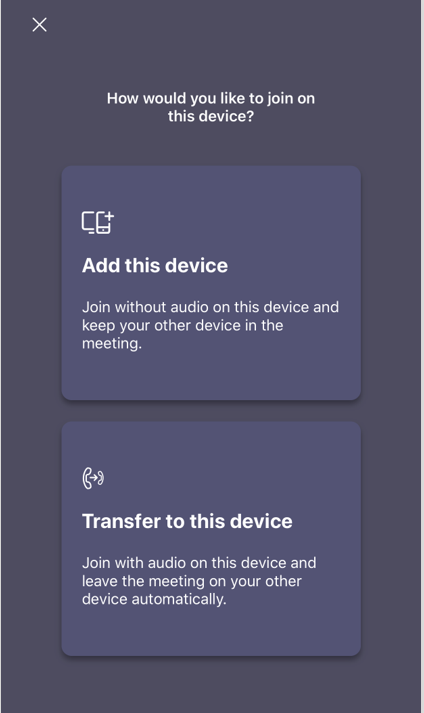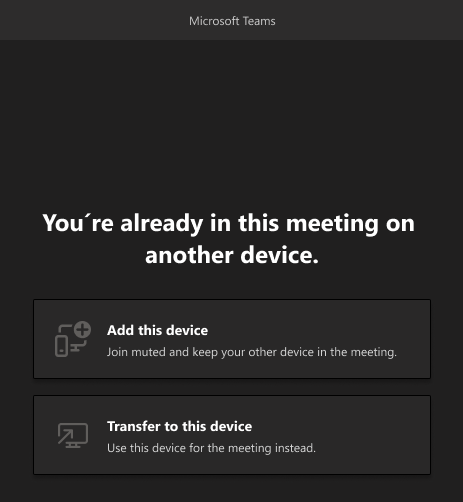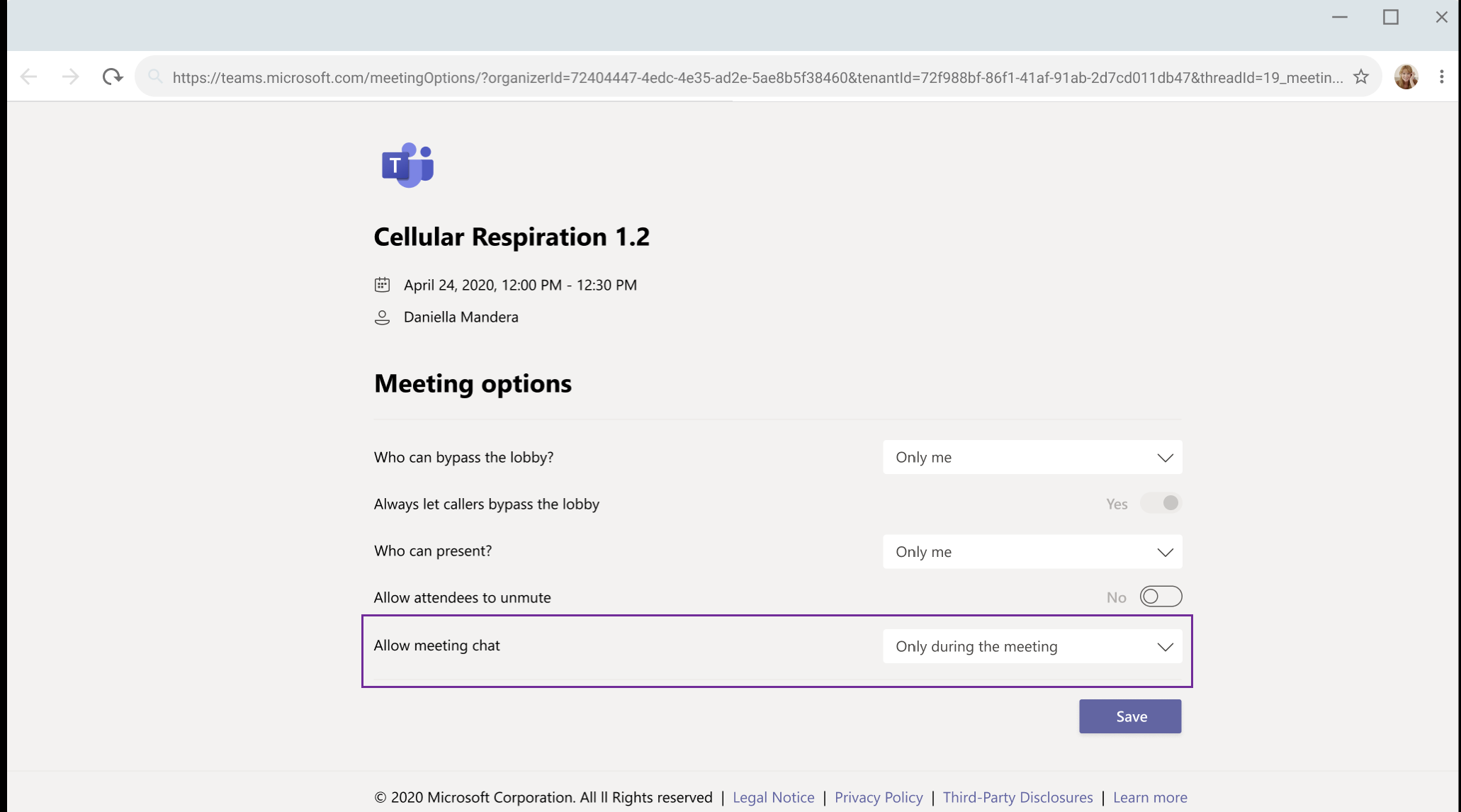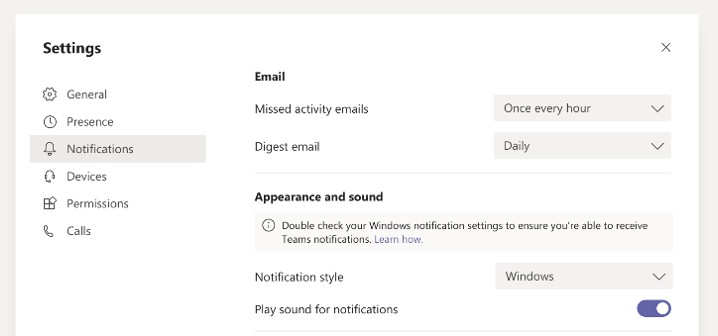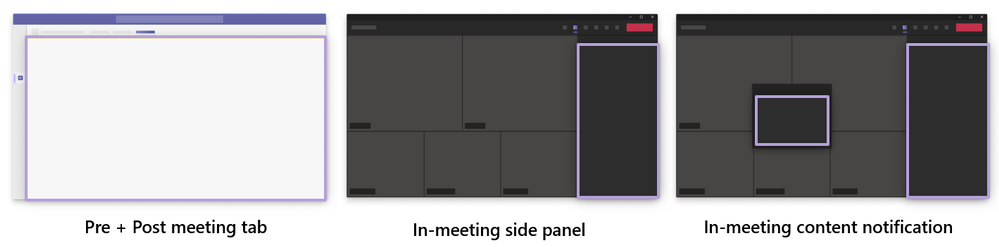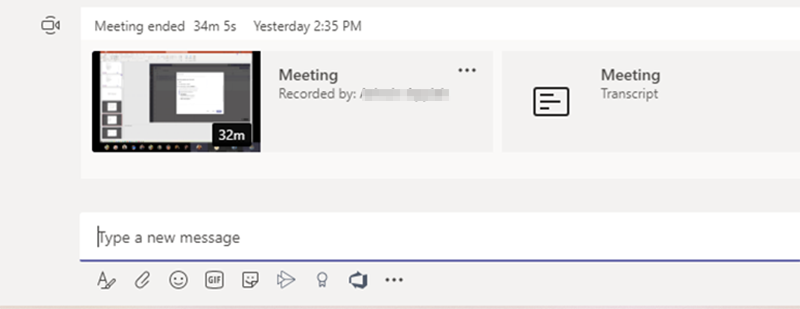Microsoft recently announced several changes coming to Microsoft Teams, this month and next. In this blog article, I’ll cover many of the planned changes for Teams so you and your organization can start planning accordingly. With that being said, let’s take a look at the planned changes coming to Teams for the months of October and November!
Hide notification previews on Microsoft Teams mobile apps to protect sensitive data
According to Microsoft’s roadmap, sometime this month you will have the ability to keep organizational data confidential on Teams iOS and Android apps lock screens by blocking data from appearing in notification previews. As the admin, you will have the ability to block organizational data from reappearing in the Teams mobile notifications (i.e. message preview, channel, or sender name) on both iOS and Android devices end-user lock screens. This will require the configuration of an Intune App Protection Policy (APP) setting Org data notifications with a value of Block org data. Below is an example of what this will look like before (allow org data) and after (block org data).
Prevent Attendees from unmuting in Teams Meetings
Another update slated for October, that I’m sure many are anxiously awaiting involves the ability to restrict unmuting during the meeting. As a meeting organizer, you will now be able to prevent attendees from unmuting themselves during a meeting. Once you receive this update, the organizer will see a new setting on the meeting options page entitled “Allow attendees to unmute”. This setting can be toggled on/off before the meeting starts depending on whether or not you want attendees to have the ability to unmute themselves during the meeting. By default, “Allow attendees to unmute” will be set to ON. During the meeting, the organizer will be able to change whether or not attendees can unmute themselves by going to the ellipses ( … ) menu at the top of the participant list. When enabled, if an attendee raises their hand, an option to “Allow to unmute” will be present after right-clicking the attendee’s name in either the participant list or the main meeting stage. Also, coming later in Q4 2020 you will have the added ability to:
- Allow the organizer or presenters to allow any attendee to unmute even if their hand isn’t raised.
- Allow the organizer or presenters to prevent a single attendee from unmuting even if “Allow attendees to unmute” is on.
Updated Teams meeting participant reports
Although this roadmap item indicates it will be rolled out in September, Microsoft has just begun rolling out some updates to the meeting participant reports. Now the reports will have the added ability to:
- Download the Attendance Report directly from the meeting chat once the meeting is over.
- Only the meeting organizer will see the Attendance Report. The recording transcript and participant list will be grouped together in the chat if the meeting was recorded. Otherwise, only the participant list will be available in the chat.
- New participant data
- The report will now include duration, email address, meeting start time, and meeting title.
To turn this feature on a Teams admin will just need to issue the following command in PowerShell: Set-CsTeamsMeetingPolicy -Identity Global – AllowEngagementReport “Enabled”
Teams Meeting support for 20,000 attendees!
Yes, you read that right, 20,000! If your tenant has the “Advanced Communications add-on” you will soon have the ability to support 20,000 meeting attendees as view-only participants. According to the roadmap item, this feature will begin rolling out at the end of October and is expected to be complete by the end of November. Currently, Teams meetings are limited to 300 users, and if user 301 tries to join, they will be unable to do so. Now, with the purchase of the Advanced Communications add-on, users who are assigned the Advanced Communications license will be able to host a meeting with up to 20,000 people as view-only attendees after the meeting has reached its capacity (300). For the users that joined the meeting before it reached capacity, they won’t experience anything different. However, once the maximum is reached all other participants will have the view-only capability. If the Advanced Communication limit is reached, no additional view-only attendees will be able to join. Some things to note:
- View only attendees can use Teams in the browser or Teams desktop app (Windows or Mac) with support for Teams mobile app coming soon.
- View-only attendees do not need the Advanced Communication plan to join the meeting in a view-only capacity. However, they do need permission to bypass the Lobby based on set Lobby Policies or Options.
- View-only attendees will follow all lobby and security policy mechanisms.
- View-only attendees will do so with limited access to capabilities. For example, view-only attendees will be able to listen to all audio and view a screen or window shared during the meeting. However, they will be unable to share audio or video, and they will be unable to see chat or other applications that are shared during the meeting.
- Meeting organizers will not be able to see view-only participants in attendee counts or reports; this feature does not support the e-discovery of data. Organizers cannot remove view-only attendees from a meeting.
Teams Language Aware Spellchecking
With this latest update, Microsoft Teams users can now more easily communicate using multiple languages. For any user that writes different messages in different languages, you will soon see spellchecking relevant to the language you’re using. This feature is currently only supported in the Teams desktop app and has actually already started to roll-out to some tenants. Microsoft expects this to be completely rolled out by the end of October and this feature can be toggled on/off by users in the Teams App Settings > General.
Ability to appear offline as new presence status
Don’t like being bothered? No worries, Microsoft is giving you the ability to set your presence as “Offline”. This feature is rolling out in mid-October and is expected to be completed by the end of October.
Meeting invite formatting update
To ensure a better join experience for meeting participants Microsoft is making some minor formatting updates with clearer language to the meeting invitation email. Instead of the meeting invite showing “Join Microsoft Teams Meeting” it will instead be replaced with “Click here to join the meeting“.
In addition, those that are calling into the meeting via a phone number (PSTN) will get helpful guidance for when to call in:
Lastly, if you’re using CVI (Cloud Video Interop) within your environment, CVI customers are getting a more prominent and fully formatted video conference ID.
Microsoft will be rolling out these updates in mid-October, so keep an eye out!
End-of-meeting notifications
Microsoft was initially planning on rolling this feature out in September, but due to the large number of changes flowing into the Teams service, Microsoft has opted to wait until the end of October to deploy this feature update. According to the Microsoft roadmap, Microsoft will be adding in a notification that alerts Teams meeting participants when five minutes are remaining in a scheduled meeting.
Note: This will just be an informational notification and will not automatically terminate the meeting.
This notification will only appear on the screen for 10 seconds and will disappear without any user intervention.
Meeting recordings saved to OneDrive and SharePoint
I have actually already touched on this update in one of my other blogs, but if you haven’t had a chance to check it out, Microsoft is changing the storage location for new Teams meeting recordings to be stored on and served from, OneDrive and SharePoint instead of Microsoft Stream. At this time you can either opt-in, opt-out or take no action. The following timings will be applicable depending on your decision to opt-in/opt-out/do nothing:
- Mid-October (October 19, 2020) – You can enable the Teams Meeting policy to have meeting recordings saved to OneDrive and SharePoint instead of Microsoft Stream (Classic)
- End of October (October 31, 2020) – Meeting recordings in OneDrive and SharePoint will have support for English captions via the Teams transcription feature.
- Early to mid-November (Rolling out between November 1 -15, 2020) – All new Teams meeting recordings will be saved to OneDrive and SharePoint unless you delay this change by modifying your organization’s Teams Meeting policies and explicitly setting them to “Stream”
- Q1 2021 – No new meeting recordings can be saved to Microsoft Stream (Classic); all customers will automatically have meeting recordings saved to OneDrive and SharePoint even if they’ve changed their Teams meeting policies to Stream”
I recommend checking out my blog referenced above for more details!
Set duration on presence status
According to Microsoft’s roadmap, soon you’ll be able to set a duration for your presence status in Teams! Microsoft plans on rolling this out at the end of October and this should be completely rolled out to all tenants by mid-November. Soon end users will be able to define how long they want a presence state to remain active. This Teams setting will override any other events (i.e. calendar meetings or calls).
Manage meeting options as the organizer
This latest feature will be rolling out in mid-October, and will now give meeting organizers the ability to view and update meeting options within the meeting, making it that much easier/faster to manage meeting options. During a meeting, the organizer will be able to go to the ellipses ( … ) in the Teams meeting window and select “Meeting options”. From there they will see the configured meeting options for that particular meeting and can modify directly in the meeting if need be.
Admin settings for PSTN participant phone number masking in Teams meetings
You may remember, over the summer Microsoft added a level of privacy for meeting participants who call into the Teams meeting via audio conferencing (PSTN) by automatically masking any PSTN participant’s phone number to users from outside of your organization who might be on the call. All of this was automatic in the past, but now Microsoft is giving admins the added ability to control this feature. Starting in mid-October, admins will have the following controls for number masking:
- Disable masking
- Mask phone numbers (PSTN) from all meeting participants (internal and external)
Note: These changes will need to be made by your admin within PowerShell.
New pre-join meeting experience
According to Microsoft’s roadmap, starting at the end of October into the end of November, the new pre-join meeting experience will retain the video toggle underneath the preview window and even include a quick way to access your background filters. You’ll now be able to easily see all of the available audio options on the right-hand side of the preview window with the options to configure your microphone status (mute/unmute), speaker volume, devices, and the ability to add a Teams meeting room.
Improvements to Teams Meeting Notes
In the past, there was a limit of 20 participants for meeting notes, anything over that, and the Meeting Notes feature would not be an option. However, with this upcoming change, meeting notes will support 100 users by default, and participants who have access to the notes will no longer run into issues where they would lose access to the notes section. In addition, once the 101st participant (and beyond) joins the meeting, they will be able to request access to notes with a single click from the creator of the meeting’s notes. For the Teams admins out there that want to use this feature, make sure you have the “AllowSharedNotes” policy setting enabled!
Transfer Teams meetings between devices or add another device
You may already have this feature, as Microsoft has indicated that they are in the process of rolling this out in production and expect this to be complete by October 16th. If you are one of the rare tenants that haven’t received this update yet it is likely because you have a GCC tenant which in this case means you’ll need to wait until the end of October before you can expect to see this added feature. With this latest update, meeting participants will be able to transfer between a mobile device and computer when logged in with the same Azure AD account. Additionally, meeting participants can add another device as a companion to their meeting. If you’re wondering how to do this, it’s actually pretty straight forward:
- Open your Teams (mobile or desktop app) on the second device
- You should then see a banner advising that the meeting is in progress, select Join.
Mobile experience:
Desktop experience:
- Select “Add this device” or “Transfer to this device“
Mobile experience:
Desktop experience:
Virtual Breakout Rooms
Long-awaited, and highly requested, Microsoft will be releasing the ability to host a Virtual Breakout Room in mid-November! If you’re unfamiliar with what a breakout room is, basically they allow meeting organizers to split main meetings into smaller sessions for focused discussions. As the meeting host, you’ll be able to assign participants to a room and call them back to the larger group when the breakout is complete. I will have a separate blog dedicated just to virtual breakout rooms in the near future, so stay tuned!
Meeting chat moderation settings
According to Microsoft’s roadmap, soon meeting organizers will be able to turn off the chat functionality during a meeting. Starting mid-November meeting organizers be able to set the “Allow meeting chat” setting within the “Meeting options”. The three options available for this setting will be:
- On (default): allows chat at any time.
- Off: will make meeting chat read-only and no one can send messages in chat including the organizer.
- During the meeting only: participants can send messages during the meeting only and the organizer can send messages all the time.
Native notifications for Teams
According to Microsoft’s roadmap, starting mid-November your users will be able to choose their preferred means of Teams notification delivery, whether that be via the Teams built-in notifications or via the native OS notification system. If you wish to change this to the Windows OS notifications system you can do that within the Teams Notification Settings:
For all of you macOS users out there, don’t worry Microsoft hasn’t forgotten about you! Microsoft has a separate roadmap item, for native notifications in Teams. You can expect this to become available mid-November!
Customized meeting experience with apps
As announced during Ignite, Microsoft will soon be releasing three new surfaces for your Teams meetings:
- Pre/Post meeting tab
- In-meeting side panel
- In-meeting content notifications
This will begin rolling out in late October, and you can learn more about this here and here.
Live Transcription in Teams meetings
With live transcripts in Teams meetings, you will be able to provide an additional way to both follow and review meeting conversations. Starting in November, if you have the “Allow transcription policy” enabled, you will be able to benefit from live transcription and the additional ability to view the transcript file in the chat tab once the meeting has concluded.
If recording (Allow Cloud Recording) and transcription (Allow transcription) have been enabled there will be two additional options in the meeting control bar:
- Recording and transcription
- Recording
Note: Recording is combined with transcription. If a user begins recording, the meeting will also feature a live transcription. The meeting transcript is automatically saved whether or not the meeting has been recorded if a user-initiated the transcription.
That wraps up all of the Teams updates for the months of October and November! As you can see a lot is coming to Teams over the next couple of months, so I encourage you to check back regularly as I plan on going over some of these features in more detail upon their release!