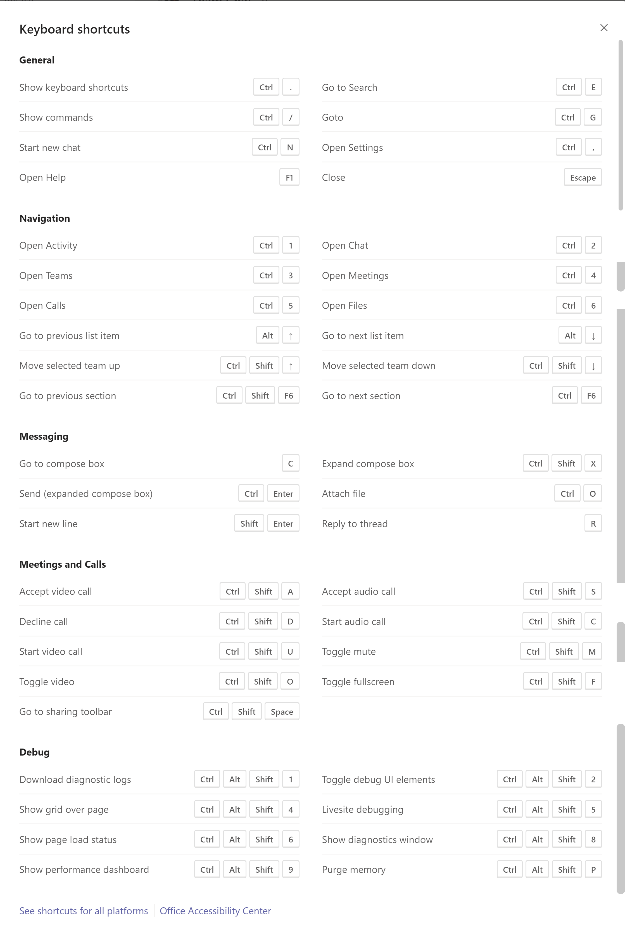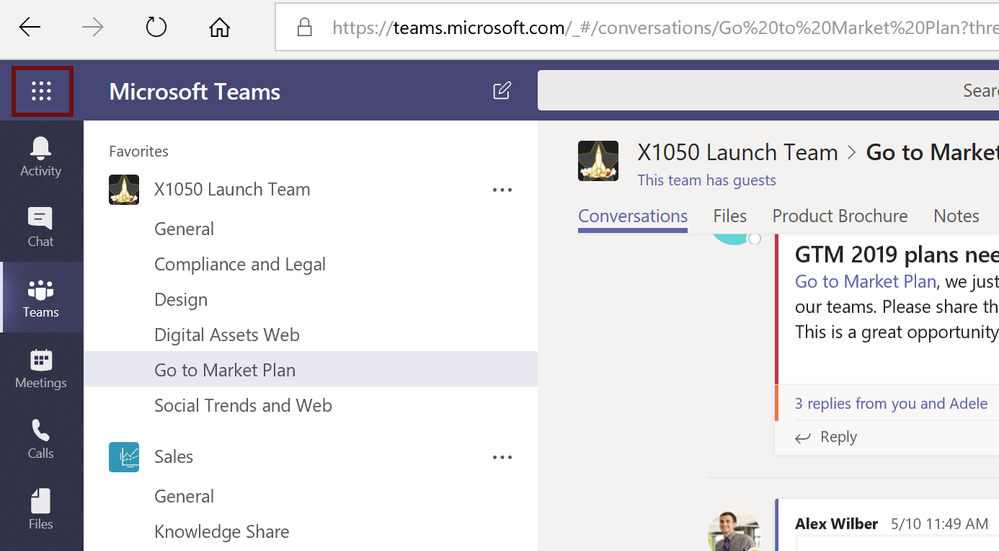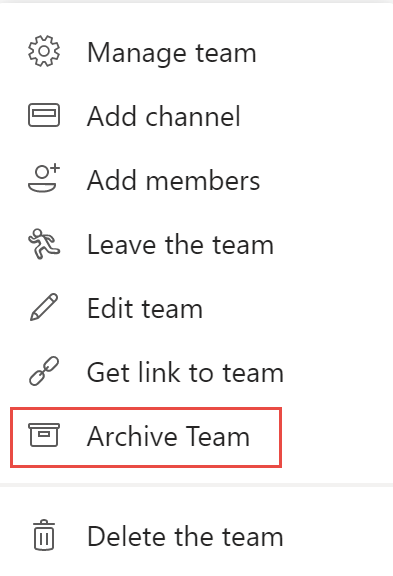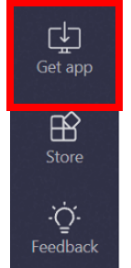Last month was loaded with some exciting news for the Microsoft Teams community. In this article I’ll be discussing all of the latest updates to Microsoft Teams for the month of June 2018.
Direct Routing in Microsoft Teams released for GA
That’s right, it’s here! Direct Routing has been released for general availability (GA). Direct Routing will allow customers to choose their telecom provider to enable their users to make/receive calls in Teams. If you reside in a supported country by Teams and Phone System, you can start planning and deploying Direct Routing in your organization. You will have 2 options for dial tone in Microsoft Teams: Direct Routing and/or Calling Plans. For more information on this check out my deep dive here.
Teams is coming to the US Government Community Cloud (GCC)
In order to provide enhanced security and compliance requirements Microsoft has developed Teams in GCC to meet these needs. Roll out for Teams to GCC will begin July 17th and will be available for all eligible customers by the end of August 2018. For more information on this, check it out here.
Updated Keyboard Shortcuts
Everyone likes keyboard shortcuts, so Microsoft has updated their shortcuts with some new functionality. You can view keyboard shortcuts in three ways: (1) type ‘/keys’ in the command bar, (2) press Ctrl+. on Windows or Command+. on Mac or (3) visit your Settings drop down menu and click ‘keyboard shortcuts.’
View/Edit Visio Files within Teams
You now have the ability to view and/or edit Visio diagrams directly in Teams! You will no longer have to download the Visio file, update it, and re-upload it. All you will need to do is upload it to a channel’s conversation tab to share it with your team. From there, you and your colleagues can view and/or edit the Visio file in real-time all while engaging in conversations within the file. Learn more about this cool feature here.
O365 App Launcher now available in Teams web client
Microsoft has listened to your feedback and has made changes to the web client to allow you to easily switch between some of the O365 core apps. To do this you will just expand the O365 app launcher (waffle icon) to use core apps such as Outlook, Word, and OneDrive.
Note: If an app has been disabled for a user, the app will not be present in the app launcher. Also, the app launcher will not show pinned applications or relevant files.
New Apps in Teams
There are some great new apps that have been recently added to Teams. This includes:
- Jell
- RSpace
- Zoho Projects
- AttendenceBot
- Bitbucket
- CrewHu
- Evernote
- Jira Bot
- Karmabot
- Lawbot
- Lifeliqe
- Ruum by SAP
- SignEasy
- Woobot
Please visit AppSource for details on Teams third party integrations.
Working with files and your Teams bot (Preview)
At Build 2018, Microsoft announced that bots will soon be able to send and receive files and this feature is now here. If you have a Teams app that works with files, it’s time to switch to Public Developer Preview and check it out. Read the full announcement here.
Teams support for eDiscovery in Exchange hybrid environments
Teams now supports eDiscovery, compliance search, review and export for customers with an Exchange hybrid setup. Please note that you must request this feature through Microsoft support as this feature is not publicly available. More on this topic here.
Hide Teams from Outlook
Microsoft took your feedback to heard and have made changes accordingly. In the past new O365 Groups generated as a result of creating a team in Microsoft Teams showed in Outlook by default. This is no longer the case. By making this change this will reduce clutter by removing the entries from the GAL (global address book). The groups will also be hidden from the Outlook left hand navigation and will not resolve in the ‘To:’ line when authoring email. Groups that are created through Outlook, and then later enabled for Teams, will continue to show in both Outlook and Teams. If you want to create a team in Teams and want to show the associated group in Outlook, you must run t he Set-UnifiedGroup Exchange Online cmdlet to update the -HidenFromExchangeClientsEnabled parameter. Once executed this will enable the group for the Outlook experience. You can learn more about the process here.
Archive your team for posterity
Say you need to put a team into storage. Microsoft has you covered! Now, if you have an inactive team but want to keep it for reference or reactivate it in the future, you can use the new archive and restore features. All conversations and files in a team will become read-only once you archive it. However, you will still be able to search through the team and even mark the team as your favorite. More information on this topic here.
Note: Only team owners can archive and restore teams
Improve message sending reliability in flaky networks for mobile
If you’re like me an you travel on the subway train on a regular basis you may notice you lose network connectivity quite often. To combat this, you can view messages on Teams, even if you’re offline. In addition, Microsoft has improved the message sending reliability. This will allow you to queue up messages to be sent while in an offline state and as soon as Teams regains network connectivity it will send those queued messages on.
Network & Battery optimization in calls and meetings
When Teams for mobile was first released many noticed that the app was both a bandwidth and battery hog. To address this concern, Microsoft has made the following improvements:
- Bandwidth optimization – If you’re on a meeting and have a poor internet connection, the Teams app will give you an option to 1) “Call me back” at a number you’ve set or 2) Re-join via a phone call. In addition, Teams will prompt you with an option to switch from video to audio seeing as audio + video consumes much more bandwidth than strictly audio.
- Battery optimization – Teams proactively monitors your battery life and gives you options to reduce the battery consumption. Not only does video + audio consume a lot of bandwidth but it also consumes more battery. This is another reason for the prompt to switch to strictly audio, as this will save a considerable amount of bandwidth by turning off your video as well as the option of turning off all incoming video.
Try out these features on the mobile app by downloading Microsoft Teams mobile app in the iTunes App Store and Google Play store
Teams for Surface Hub Preview now available
You can now use the Surface Hub with Microsoft Teams (Preview). Microsoft Teams for Surface Hub gives you full Teams calling and meeting capabilities all with side-by-side compatibility with Skype for Business. In order to take advantage of this preview, your device must be enrolled in the Windows Insider Program. Learn more about it here.
Download Teams app from the Teams Web Client
You can now download the Teams app for your device directly from the Teams web client.
Teamwork devices at InfoComm
Some of the latest offerings for Teamwork devices at InfoComm included:
- Teams-enabled desk phones
- Slated for later this year
- Desk phones from AudioCodes and Yealink will offer rich features to enhance your Teams experience
- SRS (Skype Room System) to support Teams meetings by the end of June
- Across all partners: Logitech, Crestron, Polycom, Lenovo, and HP
- Polycom and Yealink to bring native Teams-enabled conference phones to market later this year
Check out the full announcement here.
Remote Assist with Microsoft Teams Hololens
In May, Microsoft announced that Remote Assist was available as a limited-time free preview starting on May 22. What is Remote Assist you ask? Well, basically it is a mixed-reality experience that will let you do 2 way calling between the Teams desktop app and a Hololens. This works from the Teams desktop app on Windows 10, once you have the Remove Assist app installed. When using Remote Assist in Teams, you will be able to see the Hololens user’s point of view. From there you’ll be able to make annotation in their world (place arrows, draw lines, share images, etc.) right from Teams. To learn more about this, check out the Teams on Air episode.
That pretty much raps up all of the exciting news for the month of June 2018. I expect a plethora of Teams news to come out in Q3, so make sure you stay tuned so you can keep up with the latest!