Salesforce does a fantastic job of constantly pushing out enhancements, but we know that it’s sometimes tough to keep up with it all. Here are three easy Service Console updates in Service Cloud that will certainly make your support reps happy!
#1 Get Rid of the Highlight Panel
Why? Well because they take up a lot of high-value real estate and the fields aren’t even editable. Instead, you can provide all of the same fields in a sidebar panel with the added benefit of being able to view and edit the fields!
But my support reps like to get a quick view of a Case’s subject (and maybe even description) without having to go to the Detail view, or look to the sidebar. How do I handle that? Salesforce actually has a better, modified form of the Highlights Panel that shows a few select fields directly above the feed actions on a Case. See below for how:
Highlight Panel
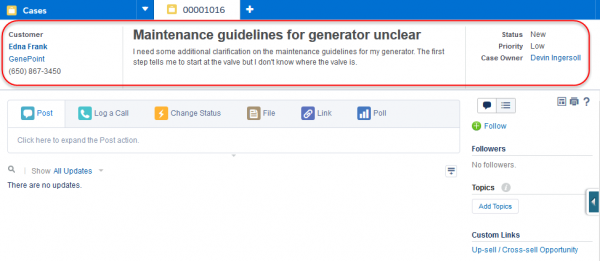
New View
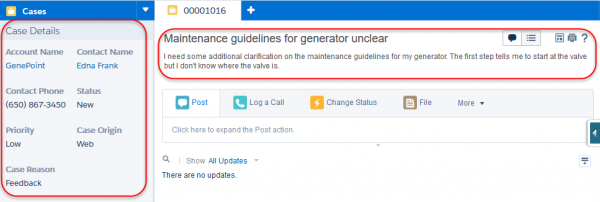
Steps to Achieve #1
- Configure the middle section of Highlights Panel with one or two fields you want to display.
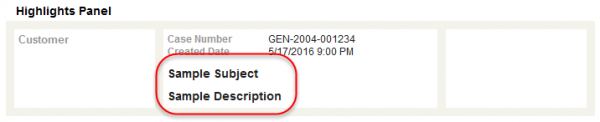
2. From the Layout Properties, uncheck “Show in the Console” for the Highlights Panel.

#2 Organize Your Feed Actions with Purpose
Feed Actions (also known as Quick Actions) have been around for a while, but it’s worth taking a second look at the ones you use today. These actions should represent the most frequent activities your support reps take to successfully work a case. But let’s take it a step further. These feed actions should also guide your support reps through the case resolution. Consider ordering your Feed Actions in a way that follows the case resolution process.
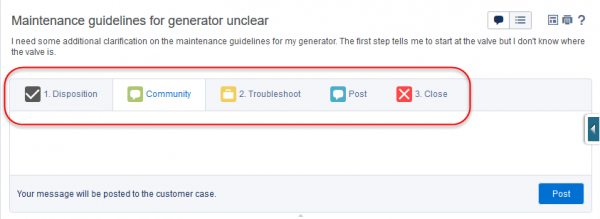
#3 Change the Way You Display Your Feed Filters
As you may know, you have several options for how you display your feed filters on the Case page layout. One option in particular, though, is better than the rest in aiding agent productivity. Show your feed filters as in-line links in the compact feed view. It creates the least amount of unnecessary white space on the page and makes it easy for users to navigate between filters.
Old Way

New Way
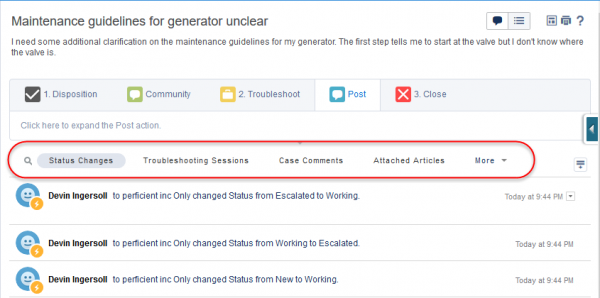
Steps to Achieve #3
- Go to the Feed View settings of your Case Page Layout.
- In the Feed Filter Options section, check “As in-line links in Compact Feed View in the Console”.
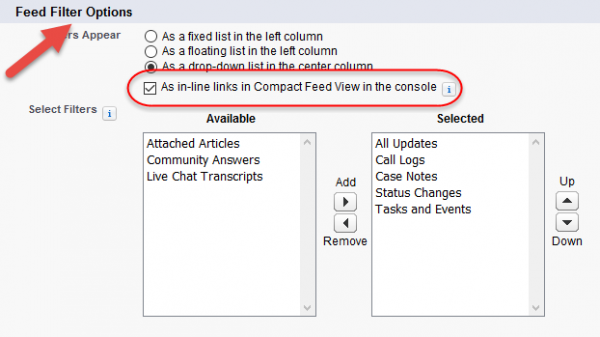
Looking for an added bonus? Configure some custom feed filters to put front and center for your new Service Console debut!
