With Lync Server 2013, the recommendation is to keep the OS on the C: drive and deploy Lync to a secondary drive running Raid 10. When you ask for server provisioning with the requested drive layout you’ll receive your server with a second drive such as a D: or E: drive, or whatever your standard build calls for. When installing Lync, the intelligence is built in to the Lync deployment wizard to detect this secondary drive and automatically install the CSData information to the secondary drive during step 2 of the deployment wizard.
I’ve had a couple of deployments now where I’ve ran into this particular error when running Step 2 on a new Lync Server 2013 Front End where my servers were provisioned with the secondary drive as I requested. I receive the error; “An error occurred while applying SQL script for the feature RTCDatabaseStore…..”
Click to view:

I have to admit, the first time this happened to me I was stumped. After looking around a bit, I did notice that the folders on the E: drive had the padlock icon.
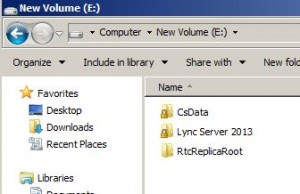
Digging a little deeper, I looked at the NTFS permissions on the CsData folder and noticed it had only “System” and “Administrators” listed for permissions. Changing the permissions on this folder alone did not result in a fix, so it had to be something more. Going up a level to the Root of the E: drive resulted in a much more positive outcome. Looking at the C: drive and E: drive next to one another, I noticed how different they actually were as you can see. We were missing “Creator Owner” and “Users”:
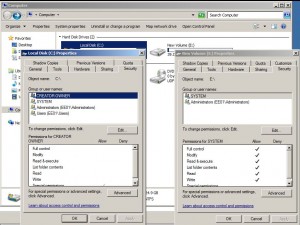
To add in the missing user/groups, you simply have to add “Creator Owner” first, THEN add “Users”. If you do not do this, the permissions will not be correctly applied. Your CsData information will now finish installation as expected. If installation does not finish as expected after adding these permissions, you may have to go deeper into permissions at the root drive. If you look close at the attached pic, you’ll see 3 different entries for “Users” and the “Apply to” is different for each. You’ll want to once again open your C: drive and compare all the permissions of your secondary drive and your primary drive, as these are probably different. If the permissions are not applied correctly, chances are only a single set of permissions will be shown for “Users” so you’ll have to add the appropriate permissions for 3 “Users” entries. Keep in mind that the “Apply to” is the key to entering these permissions correctly THEN all should work. If this doesn’t work….tell the provisioning team to redo it. 🙂

On a side note, remember this general rule for all servers in your environment including SQL Servers and Office Web Apps. Office Web Apps will produce connections errors when installed to a secondary drive. The installation will finish without errors so you’ll get a false positive and you will be presented with a successful installation, but truth be told these permissions will not allow connectivity.

I was facing this issue, I tried many options but was not able to succeed until I came across your post. This is very helpful. Its simple thing but the error does not indicate that. Thanks for this post, it helped me alot.